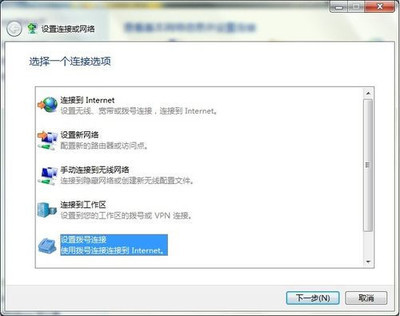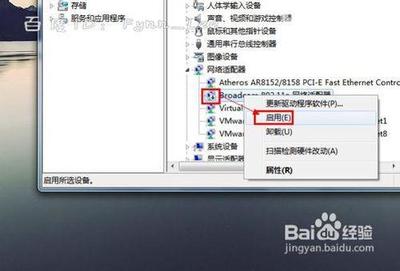电脑怎么维护好?小编为大家分享网络高手的电脑维护心得,如果你有兴趣,就了解一下.
电脑维护心得1、定期整理硬盘
严重的硬盘碎片会大幅度降低你的电脑响应速度。所以你就需要定期的对磁盘进行清理,磁盘清理非常简单,首先单击“开始”,依次指向“所有程序”、“附件”、“系统工具”,然后单击“磁盘清理”。如果有多个驱动器,会提示您指定要清理的驱动器。
一、释放磁盘空间
通过释放磁盘空间,可以提高计算机的性能。磁盘清理工具是 Windows 附带的一个实用工具,可以帮助您释放硬盘上的空间。该实用工具先标识出可以安全删除的文件,然后允许您选择希望删除部分还是全部标识出的文件。
磁盘清理工具功能:
删除 Internet 临时文件。
删除下载的程序文件。
清空回收站。
删除 Windows 临时文件。
删除不使用的可选 Windows 组件。
删除已安装但不再使用的程序。
提示:通常情况下,Internet 临时文件会占据大多数的空间,因为为了加速以后的访问,浏览器会缓存您访问的每个页面。
使用磁盘清理工具
1.单击“开始”,依次指向“所有程序”、“附件”、“系统工具”,然后单击“磁盘清理”。如果有多个驱动器,会提示您指定要清理的驱动器。
“磁盘清理”工具计算您可以释放的磁盘空间量
2.在“(驱动器)的磁盘清理”对话框中,滚动查看“要删除的文件”列表的内容。
选择要删除的文件
3.清除不希望删除的文件所对应的复选框,然后单击“确定”。
4.提示您确认要删除指定文件时,单击“是”。
几分钟之后,该过程完成,“磁盘清理”对话框关闭,这时您的计算机更干净、性能更佳。
二、加快数据访问速度
磁盘碎片会降低系统的整体性能。如果文件存储在不同的碎片上,那么打开文件时,计算机必须搜索硬盘,以便将碎片重新拼凑在一起。响应时间可能明显变长。
磁盘碎片整理程序是一个 Windows 实用工具,用于合并计算机硬盘上存储在不同碎片上的文件和文件夹,从而使这些文件和文件夹中的任意一个都只占据磁盘上的一块空间。将文件首尾相接整齐存储而没有碎片时,磁盘读写速度将加快。
何时运行磁盘碎片整理程序
除定期(最好每月一次)运行磁盘碎片整理程序外,在通常每月一次的惯例之外,如果发生了某些特定的事件也可以运行该实用工具。
在以下情况下,应该运行磁盘碎片整理程序:
增加了大量文件。
只有 15% 左右的可用磁盘空间。
安装了新程序或 Windows 的新版本。
使用磁盘碎片整理程序:
1.单击“开始”,依次指向“所有程序”、“附件”、“系统工具”,然后单击“磁盘碎片整理程序”。
单击“分析”将启动磁盘碎片整理程序
2.在“磁盘碎片整理程序”对话框中,单击要对其进行碎片整理的驱动器,然后单击“分析”按钮。
分析完磁盘之后,将显示一个对话框,告诉您是否应该对所分析的驱动器进行碎片整理。
提示:对卷进行碎片整理之前,应该先进行分析,以便了解碎片整理过程大概需要多长时间。
3.要对选定的一个或多个驱动器进行碎片整理,请单击“碎片整理”按钮。
完成碎片整理之后,磁盘碎片整理程序将显示整理结果。
4.要显示有关经过碎片整理的磁盘或分区的详细信息,请单击“查看报告”。
5.要关闭“查看报告”对话框,请单击“关闭”。
6.要关闭磁盘碎片整理程序实用工具,请单击窗口标题栏上的“关闭”按钮。
三、检测和修复磁盘错误
除运行磁盘清理工具和磁盘碎片整理程序来优化计算机性能外,还可以运行错误检查实用工具来检查硬盘上存储的文件的完整性。
在使用硬盘驱动器时,可能会出现坏扇区。坏扇区会降低硬盘性能,有时还会导致难以甚至无法执行数据写入操作(如文件保存)。错误检查实用工具可以扫描硬盘驱动器中是否存在坏扇区,并扫描文件系统错误以了解是否某些文件或文件夹放错位置。
如果每天都使用计算机,那么应尝试每周运行一次此实用工具,以帮助您防止数据丢失。
运行错误检查实用工具:
重要: 运行错误检查实用工具之前,确保关闭所有文件。
1.单击“开始”,然后单击“我的电脑”。
2.在“我的电脑”窗口中,右键单击要搜索是否存在坏扇区的硬盘,然后单击“属性”。
3.在“属性”对话框中,单击“工具”选项卡。
4.单击“开始检查”按钮。
5.在“检查磁盘”对话框中,选中“扫描并试图恢复坏扇区”复选框,然后单击“开始”。
大多数情况下,请选中“扫描并试图恢复坏扇区”
6.如果发现有坏扇区,请选择进行修复。
提示:如果认为磁盘包含坏扇区,请仅选中“自动修复文件系统错误”复选框。
2、定期清理Windows注册表
防止注册表垃圾使用Registry First Aid这类工具。不要使用Outlook Express,它把垃圾邮件过滤器存放在注册表中。注册表的清理工具网上有很多,笔者给大家推荐两款注册表吸尘器和RegClear。但是有一点,清理前必须先备份注册表
3、尽可能不用\"管理员\"账户登录
不要总用\"管理员\"账户登录,尤其是从外部向你的PC中拷贝文件的时候。如果你只是用普通权限的用户登录,大多数恶意软件都不能得逞。创建一个受限帐户很简单,就不需要一一介绍了吧,在控制面板的“用户帐户”下就可以创建了。
4、保持杀毒的更新
恶意软件经常在注册表中制造垃圾,还会启动不必要的Windows服务,做许多降低系统性能的事情,甚至导致系统根本无法工作
5、使用专业清理软件如优化大师、超级兔子等对垃圾文件进行清理
垃圾文件的类型
a.软件安装过程中产生的临时文件
许多软件在安装时,首先要把自身的安装文件解压缩到一个临时目录(一般为Windows文件夹下的Temp目录)然后再进行安装。如果软件设计有疏忽或者系统有问题,当安装结束后,这些临时文件就会变得并不“临时”,成为硬盘里的一堆垃圾,很多时候它们以*.tmp的面孔出现。
b.软件运行过程中产生的临时文件
和安装过程一样,在软件的运行过程中通常也会产生一些临时交换文件,有些软件运行过后遗留下来的垃圾甚至多达数百兆,比如一些程序工作时产生的形如*.old、*.bak这样的备份文件,杀毒软件或系统软件检查硬盘时生成的备份文件等。
c.软件卸载后的遗留文件
由于Windows的反安装机制实在让人无法恭维,再加上多数软件都使用了动态链接库(DLL),而其中一些软件的设计还不太成熟,导致了很多软件“请神容易送神难”。当这些软件被卸载后,经常会在硬盘中留下一些文件夹、*.dll文件以及形形色色不知名的小东西,成为名副其实的垃圾。
在现实生活中,有很多初学者往往会错误地使用直接删除文件夹的方法“卸载”软件,这样就会留下更多无效的类似*.ini、*.dll这样的文件。同时还会在注册表中残存大量废弃数据,对系统的稳定造成更大影响。
d.上网冲浪产生的临时文件
我们在上网的时候,浏览器总是将网页文件下载到本地机器上,这些缓存文件不但占用了宝贵的磁盘空间,还常常会把我们的个人隐私公之于众,是可忍,孰不可忍。

e.一些不常用的鸡肋文件
比如一些应用软件自带的帮助或教程文件(常以.hlp等作为后缀),操作系统中多余的字体文件等。既然食之无味索性也将它们视作垃圾文件的一种表现。比如大量的字体文件不仅身体肥壮,占用空间甚大
6、硬件维护:保持每天都清洁硬件,避免灰尘引起的硬件故障.
 爱华网
爱华网