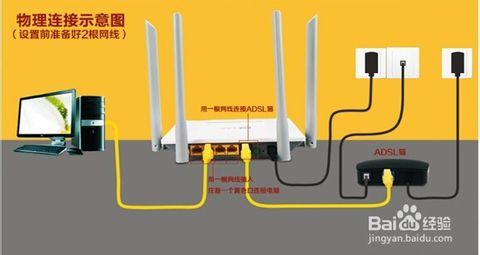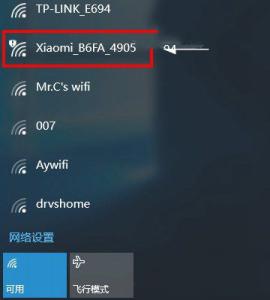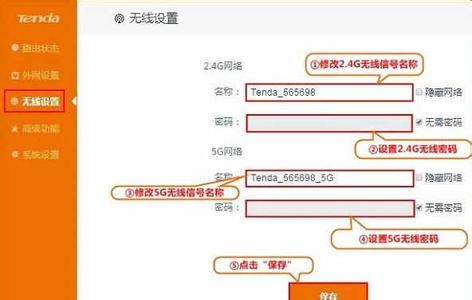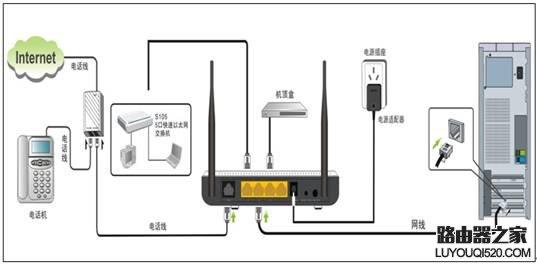
一、网线的接法:
1.adsl猫与路由器的连接:一般家庭所用路由器,有五个口,即一个WAN口,四个LAN口,adsl猫出来的网线自然要接入到WAN口了!
2.电脑与路由器的连接:WAN口被接入了,那么就剩下LAN口就是为电脑所用的了!四个口怎么接都可以,如果你有超过4台以上的电脑,那么直接加交换机就可以了,加一根路由跟交换机之间的连通线就可以了!
二、开始设置(记得把线都接好了哦!别忘了开路由器)
1.任意一台电脑:将IP地址改为自动获取IP(右击网上邻居属性-右击本地连接属性-将Internet 协议双击-选择自动获取ip地址/自动获得DNS服务器地址!然后确定-再确定!)
一般过了几秒种,你就发现右下角提示本地连接已连接或是带黄色惊叹符的本地连接图标没有了,这说明你已经跟路由器连接了,自然就是自动获取了路由器分配给你的IP地址了!
2.获取路由器地址:既然已经连接,我们就来设置路由器吧!怎么设置呢?一般家庭级的路由器都是用过web页面来设置,那么它的“主页面”地址是什么呢?我们再来操作这台电脑,右击网上邻居属性-双击本地连接属性,出现了本地连接状态的对话框,点击“支持”,看到默认网关了吗?对了,这个就是路由器的地址了!(一般路由器的这个IP为192.168.1.1或是192.168.0.1)
3.打开IE浏览器,在地址栏里输入刚才咱们看到的默认网关的地址!回车后,可以看见一个让你输入用户名和密码的对话框,在这里,如果是新路由器,它有一个默认的用户名和密码,一般用户名为Admin,密码也为Admin,所有品牌路由器的默认用户名和密码是不一样的,我将会在附件里附有一些常见路有器默认的用户名和密码!
4.路由器的设置:这里我们可以看到“快速设置”和“高级设置”,先用快速设置进行进一步的设置。
当保存完成后,我们可以重新启动电脑或是右击网上邻居属性-右击本地连接-选择停用 -然后再选启用,就可以连接成功。
基本的设置就到此结束了。试其实大家在设置之前看一下说明书就更清楚了,想必本人多此一举了!如果还有其他路由器方面设置的问题,欢迎大家讨论!
三、一些相关的问题
1.网络问题:如果路由器跟adsl猫连接后WAN口的指示灯没有亮,那可能是网线的问题,一般网线的做法有两种,即568A标准和568B标准,568A标准的接法为1、白绿、2、绿、3、白橙、4、蓝、5、白蓝、6、橙、7、白棕、8、棕;568B标准的接法为1、白橙、2、橙、3、白绿、4、蓝、5、白蓝、6、绿、7、白棕、8、棕.平常我们所用到的接法为两头都是568B标准,有些网络设备需要一头568B标准一头568A标准,但这种情况很少见!列为极不容易出现的问题之列!
2.无法正常上网:现在的部分地区电信和其他运营商为了防止用户适用多台机子上网,煞费苦心,绑定端口,绑定MAC地址等等,如果当你通过以上配置后,还是无法上网或是你有过换了一台电脑无法拨号上网,显示用户名和密码错误提示情况出现时,那么你的MAC地址可能被绑定了,怎么办呢?路由器提供了一个很好的功能就是MAC地址克隆功能,这样一来,我们就可以正常上网喽!
3.具体MAC地址克隆设置:我们要在使用路由器之前能正常拨号上网的电脑上进行操作,打开IE,输入路由器地址,进入管理设置页面,在"高级设置"里我们可以看到“MAC地址克隆”这一项了!点击"克隆MAC地址",然后保存!等到路由器重启后,就可以正常上网了!但是,这里有个不容忽视的问题,当路由器克隆了你的MAC地址后,会跟你的MAC地址冲突,那怎么办呢?好办,接下来讲更改电脑的MAC地址!
4.电脑MAC地址的更改:我们在上面克隆MAC地址时看到的“00:E0:4C:0A:03:79”即MAC地址,修改下面所提到的“Network Address 值”时格式为“00E04C0A0379(连续不加冒号)”。下面为两种修改方法:
a.网上邻居右键→属性→本地连接右键→属性→配置→高级→Network Address,选中“值”项,输入目标MAC地址(连续不加冒号或横线)→确定。
b.更简单的办法是在设备管理器中修改网卡属性:在设备管理器中找到目标网卡→右键→属性→高级→Network Address,选中“值”项,输入目标MAC地址(连续不加冒号或横线)→确定。
不必重新启动计算机,网卡的MAC地址就已经生效。当我们恢复时在Network Address项选择不存在即可!
 爱华网
爱华网