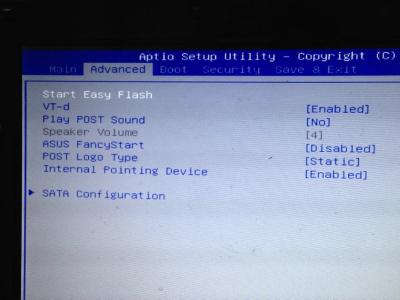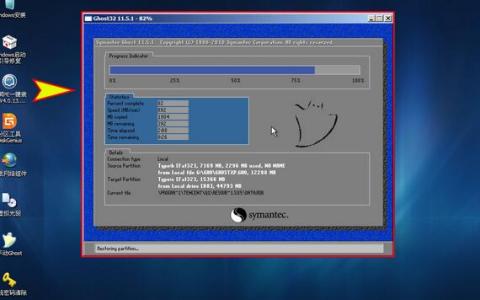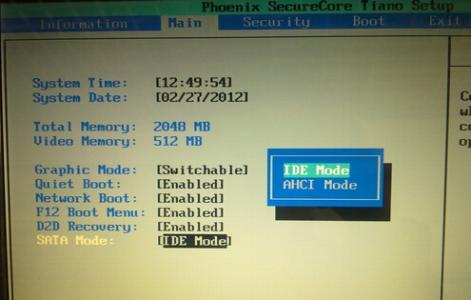惠普笔记本怎样用U盘重装w7系统?利用u盘简单快速的完成电脑重装系统的繁重的工作,提供您的工作效率并让电脑小白也能成为电脑高手。下面跟着小编来一起来了解下吧。
惠普笔记本用U盘重装w7系统方法按ESC进bios设置,把U盘设为第一启动项。开机按ESC,进入以下界面,然后按F10进入bios。
进入bios界面后,选择System Configuration——Boot Option,选中“Boot Option”项,然后点击“enter”进入此选项,在此选项下选择“Boot Order”,点击“enter”进入,进入后选择“USB Diskette on Key/USB Hard Disk”这一项,选择后按Enter键确定即可,最后按F10进行保存并退出。
使用快捷启动按键来启动U盘。
开机按F9快捷键,然后进入到惠普笔记本的bios设置快速启动界面(如下图),将笔记本第一启动项设置为U盘启动即可(即选择”USB Hard Disk“项)。
惠普台式机(具体步骤同上所述):
按F10进bios设置,把U盘设为第一启动项。
使用快捷启动按键来启动U盘,开机按F12快捷键,选择U盘启动。
设置了U盘为第一启动后,就会进入如下图所示界面,因为我们准备安装的是win8专业版,所以推荐选择【01】运行U大师Win8pe精简版(适用新机),然后回车:
1.加载Win8pe, U大师在启动win8pe时,需要加载到虚拟磁盘,新电脑加载一般比较快,大概40秒左右,老式电脑或者一体机大概2分钟左右,加载完成后,自动进入到WIN8PE系统界面(千万不要等不及,然后就乱按电脑键盘,这样容易出故障):
2.进入win8pe后桌面图标会自行跳动三次,U大师快速装机便会自动弹出,如果没有自动弹出,读者可以点击运行桌面上的“U大师一键快速安装”,
3.点击完开始后就会弹出界面,我们只需要选择默认就行,安装的时候是会格式化C盘的,所以一定要确认好,C盘已经没有什么重要信息了,然后点击确定:

4.这时出现正在格式化这个界面,只需要耐心等待便可:
5.这是就会出现滚动条,在这里提醒读者朋友,千万不要动U盘和电脑,不然容易出现意想不到的问题,经过测试,一般情况下安装原版的win8专业版这个滚动条大概要用5分钟的样子,老机器时间相对长一些当进度条读完后,就会提示还原成功。
6、显示还原成功完成,您的计算机将在10秒内重启,这里需要拔掉U盘,然后点击立即重启:
电脑重启后,等待新系统自动完成配置即可,由于首次进入系统,这个过程需要配置一些系统文件,过程需要一些时间,耐心等待完成就可以了。完成后,系统就安装成功了。
 爱华网
爱华网