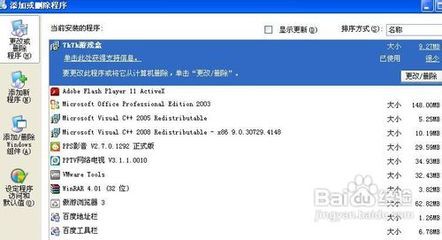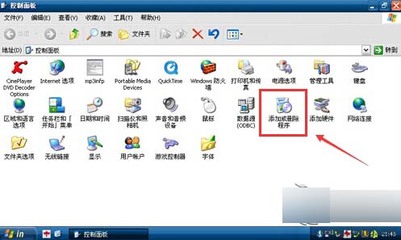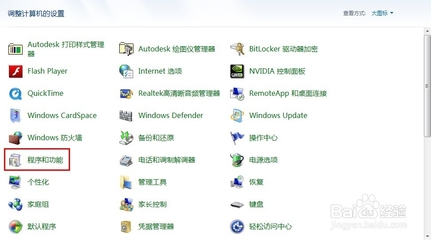在幻灯片底部的脚注或尾注关注演示文稿中,或者介绍演示文稿引文或在幻灯片上的文本正文中的引用。当您向幻灯片添加脚注时必须手动引用的号码添加到的幻灯片和脚注。下面小编介绍详细的操作方法。
ppt2013添加或删除脚注的方法
在幻灯片底部的脚注或尾注关注演示文稿中,或者介绍演示文稿引文或在幻灯片上的文本正文中的引用。当您向幻灯片添加脚注时必须手动引用的号码添加到的幻灯片和脚注。
添加脚注文本
下面是 PowerPoint 中的一个脚注示例。 请按照以下步骤添加你自己的脚注。 添加脚注后,你可以将脚注标记设为上标。
单击要在其中添加脚注的幻灯片正文中的位置,然后键入数字或符号,如“1”。
单击“插入”>“页眉和页脚”。
在幻灯片选项卡上选择页脚,和页脚框中键入数字或符号您在步骤 1 中添加,然后键入您希望在幻灯片底部的脚注中显示的文本。
注意: 预览窗格中突出显示幻灯片上的区域将显示脚注的位置。

如果仅希望页脚在选定的幻灯片上显示,请单击“应用”。如果您希望出现在所有幻灯片上,请单击“全部应用”。
注意: 如果希望所有幻灯片(标题幻灯片除外)上显示脚注,在单击“全部应用”之前,请选择“标题幻灯片中不显示”。
将脚注标记设为上标
选择你添加到幻灯片底部的脚注文本的数字或符号。
单击开始,并在字体组中,单击对话框启动器。
单击字体选项卡,然后在效果下选中上标。上标使数字或符号较小值和稍高于普通的文本行。
提示: 您可以通过在偏移量框中输入较高百分比提升的号码或更高版本的符号。 例如下, 图显示脚注应用上标格式和为 70%的偏移量。
现在,选择数字或符号添加到幻灯片上的正文,然后按照步骤 2 和 3 应用上标格式。
删除脚注
转到包含要删除的脚注的幻灯片。 (如果你对所有幻灯片应用了脚注,请转到任何幻灯片。)
单击“插入”>“页眉和页脚”。
清除“脚注”复选框。
 爱华网
爱华网