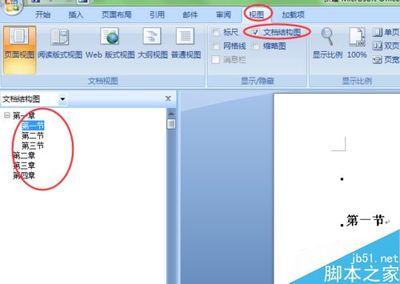当我们编辑数据文字量巨大的文档的时候,我们需要把握整个文档的脉络,对整篇文档进行修改。这就需要我们运用文档结构图快速定位文档。那么下面就由小编给大家分享下word文档设置文档结构图的技巧,希望能帮助到您。
word设置文档结构图方法一:步骤一:首先选择需要设置为文档结构图显示的大标题的文字,单击鼠标右键,选择“段落”选项,进行编辑。
步骤二:在段落中,将其“大纲级别”设置为“1级”,如图所示。
步骤三:接着,点击上方菜单栏“视图”-“导航窗格”选项前面的对钩,如图所示。
步骤四:接着,我们就能看到刚刚设置的“1级”标题显示在左侧了。
步骤五:这时,选中刚刚设置的“1级”标题,双击菜单栏“开始”-“格式刷”工具,将其它需要设置为“1级”标题的文字选中即可。
步骤六:用同样的方法,将文中需要设置为“2级”标题的文字选中,设置其大纲级别为“2级”即可。
步骤七:选中刚刚设置的“2级”标题,双击菜单栏“开始”-“格式刷”工具,将其它需要设置为“2级”标题的文字选中即可。
步骤八:最后,按照上述方法设置文中的“3级”标题,即可看到整个文档结构图中文档的结构脉络了。
步骤九:如图所示,即可看到左侧的文档脉络结构了。
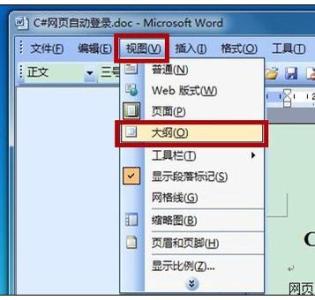
word设置文档结构图方法二:
步骤一:打开word文档:双击打开一篇需要设置文档结构图的文章,单击工具栏中的“文档结构图”图标,如下图所示,可以看出该文章没有设置文档结构图;
步骤二:进入大纲视图:单击菜单栏中的“视图”,选择下拉菜单中的“大纲”,如下图所示:
步骤三:设置标题级别:(1)选中需要在文档结构图中显示的文本(一般是标题或步骤);(2)单击下拉箭头;(3)在下拉菜单中选择对应的显示级别(一般标题为1级,一级标题为2级,二级标题为3级,以此类推。),如下图所示:
步骤四:返回页面视图:单击菜单栏中的“视图”,选择下拉菜单中的“页面”,如下图所示:
步骤五:设置完成后的效果:将对应标题的级别设置好后,单击工具栏中“文档结构图”按钮后显示效果如下:
 爱华网
爱华网