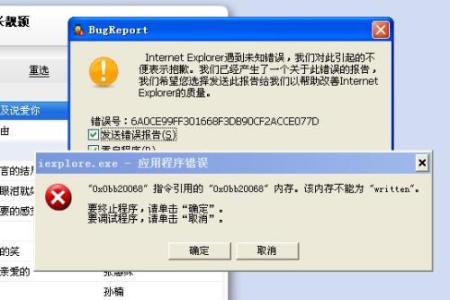当我们遇到笔记本鼠标触摸不能动的时候我们该怎么去操作呢?下面就由小编来为你们简单的介绍笔记本鼠标触摸不能动的情况吧,希望能帮到你们哦!
笔记本鼠标触摸不能动的解决方法原因分析:1、触摸板驱动程序受到损坏或者用户不小心卸载掉了。
2、笔记本触摸板被关闭了。
3、电脑中病毒导致。
4、笔记本触摸板出现故障。
当笔记本触摸板失灵时,可以试着按如下办法解决:

1、如果触摸板失灵是在使用过程中突然出现的,可以重新启动电脑试试,因为某些程序运行出错,导致内存运行错误也会出现暂时触摸板的现象。
2、如果问题依旧,择再次重启电脑按F8键进入安全模式启动,选择最后一次正确配置启动进入。
3、如果以上方法不管用,那么首先进行病毒排查,使用杀毒软件对电脑进行全盘扫描,
如果没有检测到可疑病毒就需要重点检查以下几个方面了:
1)首先检查笔记本的触摸板功能是否被关闭当出现触摸板不可用,可以尝试按Fn+F6组合键开启触摸板(注意:不同品牌笔记本不一样的,具体大家可以查阅下对应品牌型号笔记本的使用说明书)。
2)检测触摸板驱动是否正常可以先卸载原来的触摸驱动,到官方下载最新触摸板驱动试试。或者使用驱动精灵进行检查,如果有问题,再进行修复即可。如果以上方法仍然不可以解决笔记本触摸板失灵,可以重新安装系统或者系统还原到出厂设置试试。
附加笔记本鼠标触摸不能动解决方法
如果笔记本触摸板刚刚失灵,用户可以重启计算机,看问题能否得到修复。这确实是个很容易的措施,但有时我们就是对这类很容易的措施视而不见。如果重启计算机不奏效,再尝试下边的措施。
首先,确保没有在无意间关闭触摸板。多个按键组合可能开启或关闭触摸板。通常情况下,触摸板的开启和关闭与在按其他键的同时按下Fn键(通常位于键盘左下角)有关。
按下其他哪些键可能导致触摸板被关闭呢?尽管也可能是其他键,但最有可能的是功能键(F1-F12)之一。查看键盘,尤其注意部分功能键上的小图标(通常是蓝色)。注意表示触摸板状态的图标。
令人遗憾的是,并非所有型号笔记本的触摸板图标都能轻易被发现。笔者就从未在联想ThinkPad X220笔记本上发现表示触摸板状态的图标,还是在网上搜索了一番后才找到表示触摸板状态的图标。
如果触摸板失灵的问题还没有得到解决,用户可以查看一下触摸板设置。用户可以在“开始”按钮或Windows8的search charm中输入“mouse settings”(鼠标设置),选择“Change mouse settings”(更改鼠标设置)。其他选项与该选项非常相似,请注意选择。
进入对话框后,选择表示触摸板的标签(不同笔记本的触摸板标签名不同),确保其中的各个选项都是开启的。
如果问题还得不到解决,用户就可能需要下载新的驱动程序了。访问笔记本厂商的官网,搜索相应笔记本型号的触摸板驱动程序,然后下载、安装。
经过上述步骤后,笔记本触摸板如果还不能正常使用,那就是硬件问题了。这时,动手能力不强的用户就只剩下两个选择了:将笔记本送到维修店维修,或购买一个小型的无线鼠标来取代触摸板。
 爱华网
爱华网