我们在使用Excel制作表格表格时往往需要用到多斜线表头,到底该怎么操作呢?今天,小编以Excel2007教大家如何绘制斜线表头的方法。
Excel2007绘制斜线表头的方法如下:
打开需要添加斜线表头的Excel2007表格。
下图黄圈中即是需要添加斜线的位置。
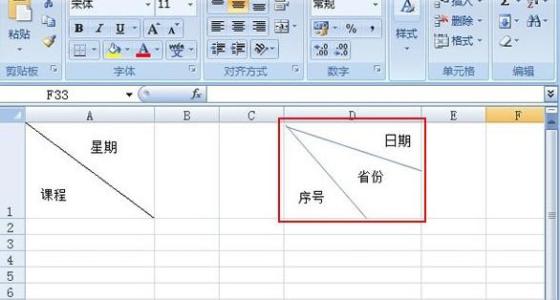
我们首先将A2、B2单元格进行合并。
依次点击插入--形状--直线,开始绘制斜线。
斜线画好了。
依次点击插入--文本框,在斜线位置录入表头文字。
斜线表头制作完毕。
我们在使用Excel制作表格表格时往往需要用到多斜线表头,到底该怎么操作呢?今天,小编以Excel2007教大家如何绘制斜线表头的方法。
打开需要添加斜线表头的Excel2007表格。
下图黄圈中即是需要添加斜线的位置。
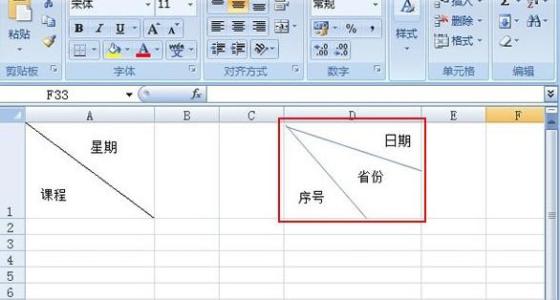
我们首先将A2、B2单元格进行合并。
依次点击插入--形状--直线,开始绘制斜线。
斜线画好了。
依次点击插入--文本框,在斜线位置录入表头文字。
斜线表头制作完毕。
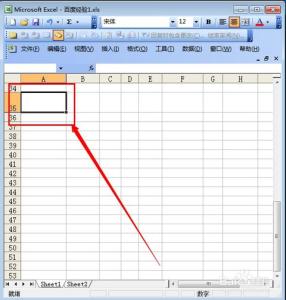
excel中如何绘制斜线表头?――简介经常处理大量数据的朋友应该知道,在绘制表格时经常要行是一类,列也是一类,而在其中则要加入斜线。比如绘制一张甲乙丙三人的语文、数学、英语成绩表就需要用到这个功能。那么excel中是如何绘制斜线的表
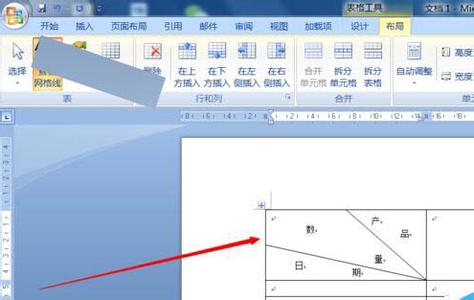
Word斜线表头的制作方法――简介什么是斜线表头,如何绘制、制作斜线表头? 在word里面如何制作斜线表头?我们先看一下斜线表头的样子。Word斜线表头的制作方法――方法/步骤Word斜线表头的制作方法 1、如上图,就是斜线表头。 在

使用WPS excel制作的表格的时候经常会需要在Excel表格中绘制斜线表头,使得表格更容易让读者看懂,下面小编就为大家介绍如何使用WPS excel绘制表格斜线表头。wps绘制表格斜线表头的方法方法一、1、选中表头单元格,调整选定单元格的行
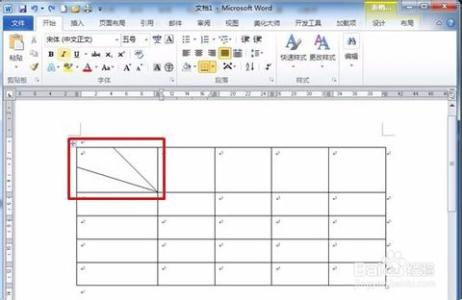
在我们日常使用的Word的过程中,往往需要在Word中插入表格,以更方便的解释说明数据。当我们做的表格如果遇到有三个以上的数据项时,就需要制备拥有多个斜线的表头了,那么下面就由小编为您分享下绘制多条斜线的表头的技巧,希望能帮助您。

我们在用excel制作报表是,经常会遇到一个单元格需要分成两部分,这样的操作称为添加斜线表头今天,小编就教大家在Excel2007中添加斜线表头的操作方法。Excel2007中添加斜线表头的操作步骤如下:打开需要设置的excel表格:如下图(我想把标