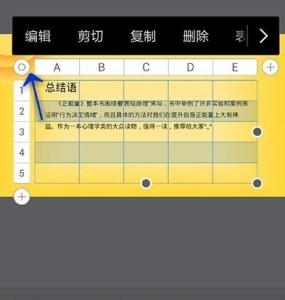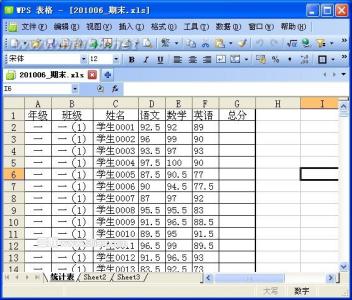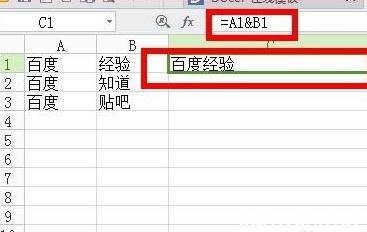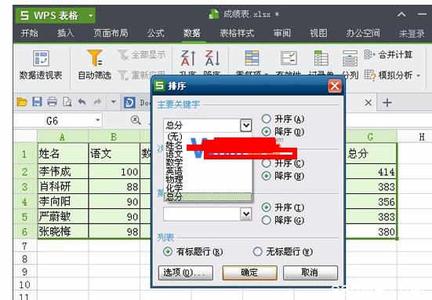
wps表格有个实用的排序功能,那么,如何使用该功能呢?下面就让小编告诉你wps表格如何使用排序功能 的方法。
wps表格使用排序功能的方法
接下来利用工具菜单的排序工具根据总成绩进行排序,如图1-2所示,选定总分所在的G列,然后点击排序选项,在给出排序依据的复选框中选择扩展选定区域,并单击排序
得到如图1-3所示效果,在主要关键字中选择总分,并以降序排序。此时,整个成绩表以成绩高低排序。
此时,在班级排名列下的第一个单元格输入1,并拉动光标,填充整个“班级排名”列,此时就根据成绩高低为全班进行了排名。
爱华网本文地址 » http://www.aihuau.com/a/206561/653362973.html
更多阅读
在制作完Excel表格以后,我们可能将要对Excel表格中的数据按照大小或日期、字母等方式排序一下,这样更利于我们预览观看了。Excel排序的方式有很多比如:Excel数字排序、日期排序、大小排序、姓名排序等。其实万变不离其宗,大家只要掌握了

我们可以使用wps里面的功能实现表格快速填充的效果。下面就让小编告诉你,wps表格快速填充的方法。wps表格快速填充的方法1.打开WPS文档,选中需要填充内容的表格接着点击工具栏的“编号格式”然后选择“其它编号”2.我们就可以选
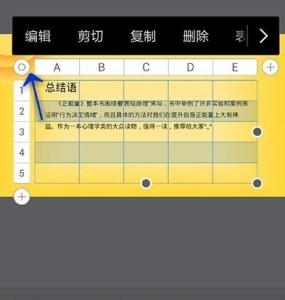
我们在制作ppt演示文稿的时候,一般都需要在其中添加表格,而在手机版本的wps中,我们也可以为ppt演示文稿添加表格,那么,如何添加呢?下面就让小编告诉你 如何使用手机wps为ppt添加表格的方法。使用手机wps为ppt添加表格的方法:首先打开手
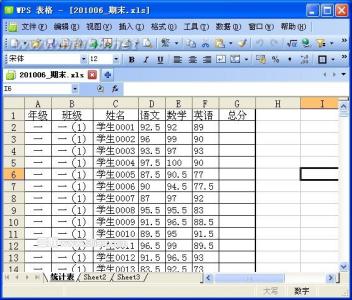
wps可以制作各种各样的表格,例如我们可以使用wps来制作成绩单,那么,具体的操作是怎样的呢?下面就让小编告诉你如何使用wps表格制作成绩单。使用wps表格制作成绩单的方法第一步:在成绩表中添加空行我们需要设置辅助列。在I1单元格输入
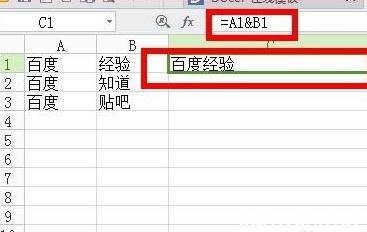
今天在做事情的时候,需要把表格内容合并起来,但是又要全部的保留内容,这可难倒小编了,研究了半天,终于知道怎么做了,下面小编就把它教给你们吧。WPS表格合并的方法为了方便演示,我已经把内容全部写好了,我们可以看到一行写着百度,另一行写
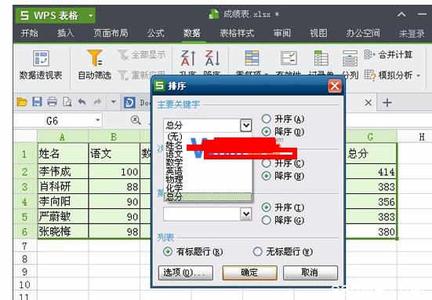
 爱华网
爱华网