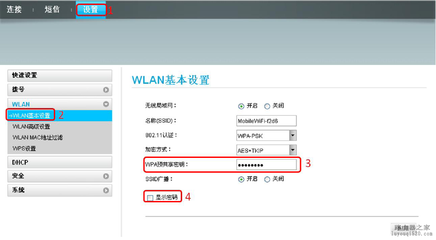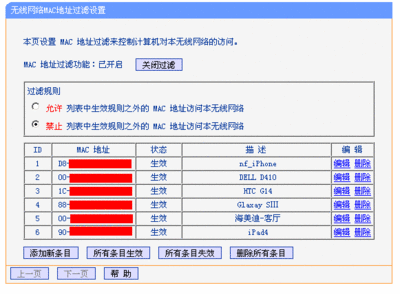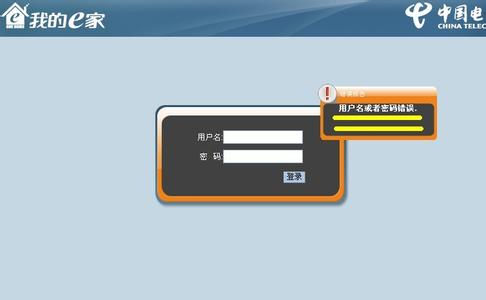在设置好TP-Link TL-WDR4310路由器后,时间长了,可能有用户会忘记了TP-Link TL-WDR4310路由器的密码,下面是小编给大家整理的一些有关忘记了TP-Link TL-WDR4310路由器的密码的解决方法,希望对大家有帮助!
忘记了TP-Link TL-WDR4310路由器的密码的解决方法
一、无线WiFi密码忘记了
如果是忘记了TP-Link TL-WDR4310路由器上的无线WiFi密码,有2中方法可以找回WiFi密码:在笔记本电脑/手机中查看WiFi密码和在TL-WDR4310的设置界面查看WiFi密码
1、在笔记本电脑/手机中查看WiFi密码
在忘记了TL-WDR4310路由器的WiFi密码时,如果你的笔记本电脑或者手机,还可以自动连接TL-WDR4310路由器的WiFi上网。则可以通过查看笔记本电脑、手机上保存的WiFi记录,来找回WiFi密码。
查看笔记本电脑上保存的WiFi记录,找回TL-WDR4310的WiFi密码
2、在TL-WDR4310设置界面查看WiFi密码
(1)、在电脑浏览器中输入:192.168.1.1——>“用户名”、“密码”都输入:admin,登录到设置界面
(2)、点击“无线设置2.4GHz”——>“无线安全设置”——>查看“PSK密码”
在TL-WDR4310的设置界面,查看WiFi密码
重要说明:
(1)、“PSK密码”就是TL-WDR4310路由器的无线WiFi密码。
(2)、TP-Link TL-WDR4310是双频路由器,5G无线WiFi密码,请点击“无线设置5GHz”——>“无线安全设置”——>查看“PSK密码”。
二、登录密码忘记了
TP-Link TL-WDR4310路由器的默认登录密码是:admin当你不记得TL-WDR4310路由器登录密码时,可以先尝试用默认登录密码:admin,看能否登录。
如果使用默认密码admin,无法登录到设置界面。说明这台TL-WDR4310路由器的登录密码,之前被用户修改了的,现在必须要输入修改的密码,才能登录到设置界面。

如果此时又忘记了修改后的登录密码,那么唯一的解决办法是,把这台TL-WDR4310路由器恢复出厂设置;恢复出厂设置后,TL-WDR4310路由器就可以使用admin登录了。
TL-WDR4310恢复出厂设置方法:在TP-Link TL-WDR4310路由器机身上有一个复位按钮:Reset,请先找到这个复位按钮
在接通电源的情况下,一直按住Reset复位按钮10秒左右的时间,当所有指示灯熄灭并重新闪烁时,表示恢复出厂设置成功了。
TL-WDR4310路由器的复位按钮!
 爱华网
爱华网