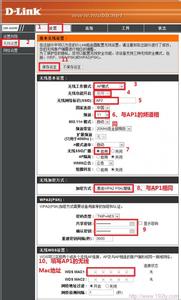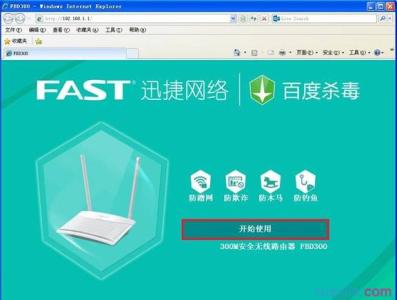你知道如何设置网件(NETGEAR)无线路由器的方法吗?下面是小编整理的一些关于如何设置网件(NETGEAR)无线路由器图解的相关资料,供你参考。
如何设置网件(NETGEAR)无线路由器图解:第1步将WGR614v6接入网络
•目前一般的家庭或小型办公网络最常使用的是ADSL接入,直接用电脑拨号上网时的网络连接如下:
•使用WGR614v6实现共享上网,若使用有线,正确的连接方式如下:
•电脑应先连接到WGR614v6的四个局域网端口之一(见上图C曲线)
•再用另一条网线将WGR614v6的互联网端口(路由器上单独的那个端口)与ADSL MODEM连接(见上图)。
第2步电脑网络属性配置
•在配置路由器前,首先要对用来管理路由器的电脑进行网络属性的配置,下面以Windows XP Home Edition Service Pack 2为例来说明电脑的配置过程:
2.1. 启动电脑,右键单击桌面或“开始”中的“网上邻居”选“属性”,右键单击“本地连接”选“属性”,选中“Internet协议(TCP/IP)”,点击“属性”:
2.2. 将电脑设为“自动获得IP地址”,“自动获得DNS服务器地址”点击“确定”:
第3步登录路由器
3.1. 确保电脑已按照第一步所述通过有线连接到路由器的四个LAN口之一,启动路由器。
3.2. 打开电脑的Internet Explorer或者Netscape Navigator等其他浏览器,在浏览器的地址栏键入http:// 192.168.1.1 /basicsetting.htm后回车
『注』初次设置路由器须按以上步骤,以后管理路由器或者更改配置,只需要在IE浏览器中输入192.168.1.1,此时路由器会要求提供用户名和密码。登录路由器用户名:admin,密码:password,都是小写:
默认进入的页面是”基本设置”页面,如图:
『注意』无论您的宽带采用何种接入方式,都须先通过有线方式连接到路由器,在基本设置页面中进行相应的设置,完成后无线收发功能才会开启,才可使用无线连接。接下去的内容就将介绍ADSL拨号、固定IP及动态IP三种宽带接入方式在基本设置中的配置。
重要提示:如果3.2的操作结果并非如上所述,而是无法打开网页,则继续3.3步骤,否则跳至第4步。
3.3. 如果在IE浏览器输入:http://192.168.1.1/basicsetting.htm 后,IE没有反映或者无法打开网页,那么:
3.3.1. 检查IE浏览器中的连接属性,关闭代理服务:在IE上方的菜单选择‘工具’->‘Internet 选项(Option)’->‘连接’->‘局域网设置(L)’->所有选项均不打勾,然后选择‘确定’->‘确定’,将IE窗口关闭,重新打开一个页面,然后在地址栏中输入:http://192.168.1.1/basicsetting.htm
3.3.2. 如果经过3.3.1问题依旧,那么最可能的原因就是您的ADSL Modem的IP地址与WGR614v6的IP地址冲突,可将WGR614v6的LAN IP地址作更改,请按3.4.各步骤进行
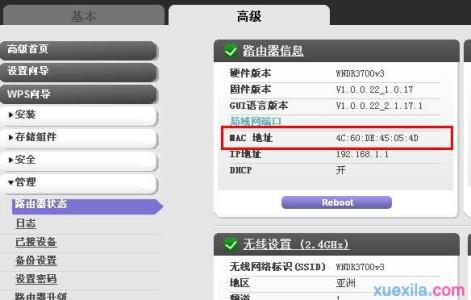
3.4. 更改WGR614v6的LAN IP
3.4.1. 先将ADSL Modem的电源关闭;
3.4.2. 重启WGR614v6;
3.4.3. 然后在IE浏览器中再次输入:http://192.168.1.1/basicsetting.htm,应该能正常登录到设备的管理界面了,点击左边蓝色底,白色字的菜单栏中的局域网IP设置,然后将WGR614v6的管理IP地址修改如下:
IP地址刷新才能正常使用,操作如下:
a)点击“开始”->”运行”,输入cmd,点击“确定”,打开DOS命令行:
b)输入清除IP地址的命令ipconfig/release,等待片刻后IP地址被释放,如下:
c)跟着输入获取IP地址的命令ipconfig/renew,片刻后显示出新的IP地址:
D) Default Gateway显示为192.168.2.1,表示路由器的管理IP更改成功。
3.4.5. 打开ADSL Modem;
3.4.6. 由于WGR614v6的IP地址改为192.168.2.1了,所以调试的时候应该在IE浏览器中输入:http://192.168.2.1/basicsetting.htm 而不是:http://192.168.1.1/basicsetting.htm
此处是需要注意的,另外WGR614v6的管理地址就是192.168.2.1了。
第4步基本的上网设置
您的网络接入方式可能是ADSL拨号、固定IP或动态IP,请参照以下相应的设置介绍完成基本的上网设置
4.1. 采用ADSL拨号上网的配置方式
•下面以中国电信的ADSL宽带用户为例,电信运营商提供的相关信息如下:
ADSL宽带用户名:gzDSL38912111@163.gd
密码:××××××××
4.1.1. 第一个选择项”您的因特网连接需要登录吗?”,选择“是”,”因特网服务提供商”选择“其它”,在”登录”和”密码”后面的空白栏中分别键入宽带帐号和密码,然后点击“应用”,如图:
如果您清楚当地的DNS服务器(可以致电当地ISP查询),就可选择”使用下面的DNS服务器”,然后填写上。
4.1.2. 待此页设置更新完毕后,路由器面板上的无线信号灯变亮,表示无线收发功能已开启。
4.1.3.打开一个新的网页,试试访问因特网,正常情况下已经可以上网冲浪啦!最后点击左下方的“退出登录”退出管理界面:
4.2. 采用固定IP地址上网的配置方式
•例子:假如运营商提供的相关信息如下:
IP地址:212.197.17.56
子网掩码:255.255.255.0
网关地址:212.197.17.254
主域名服务器:202.96.128.68
从域名服务器:202.96.128.69
4.2.1. 第一个选择项”您的因特网连接需要登录吗?”选择“否”,”因特网IP地址”选择“使用静态IP地址”,”域名服务器(DNS)地址”选择“使用下面的DNS服务器”,将IP地址、子网等信息键入,然后点击“应用”如下图:
4.2.2. 点击“退出登录”后,关闭管理窗口。
4.3. 采用动态IP地址上网的配置方式
•如果您直接使用电脑上网时,既不需提供用户名和密码,也不用设置IP地址、掩码、网关等信息,那么您就属于这种接入方式了,基本的上网设置非常简单,如下:
4.3.1. 成功登录到WGR614v6的管理界面的”基本设置”页面后,无需做任何改动,保持默认设置,直接点击“确定”。
4.3.2. 但若您可从当地的ISP(服务提供商)处得知DNS的信息,那么在“域名服务器(DNS)地址”中选择“使用下面的DNS服务器”,然后填入2个DNS服务器IP地址,如:61.144.56.101及210.21.4.130,其他配置保留默认设置,然后点击“应用”。该选择项并非一定要填写,但是建议填写。
4.3.3. 更新后无线指示灯亮,无线收发功能开启。
4.3.4. 点击“退出登录”,退出并关闭管理窗口。
第5步笔记本自带无线网卡连接设置
5.1. 完成基本配置后,若想通过无线方式上网,须按照本文开头的设置“本地连接”的方式设置电脑的“无线网络连接”。然后右键单击“无线网络连接”选“查看可用的无线连接”:
『特别提示』若您的电脑已自带802.11b/g无线网络连接功能,但找不到无线网络,请在出现以下现象时与您电脑的供应商的售后服务部门联系:
•右键点击“网上邻居”选择“属性”,网络连接类型中只有”本地连接”或其他连接,而没有”无线网络连接”
•有”无线网络连接”,但右键点击“无线网络连接”选择“属性”,选项卡只有“常规”和“高级”,没有“无线网络配置”,即使您在其他地方曾正常使用过无线
5.2. 点击左上方的“刷新网络列表”,系统会将搜索到的无线网络在右边列出,选中您想接入的无线网络,点击右下方的“连接”即可:
 爱华网
爱华网