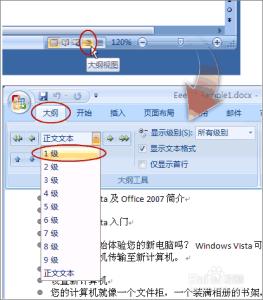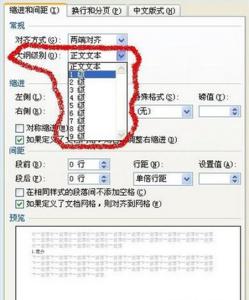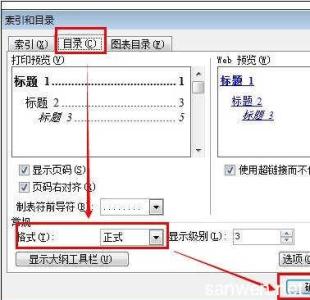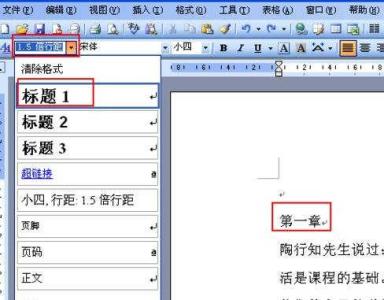
我们在写毕业论文或写文章时,目录是必不可少的。word的功能是很强大的,它可以自动生成目录,那么下面就由小编给大家分享下word设置自动生成目录的技巧,希望能帮助到您。
word设置自动生成目录方法一:步骤一:设置各级标题:把光标放在一级标题的前面,点击格式工具栏左端,样式列表总的“标题1”。这样是一个一个的设置标题。
步骤二:也可以把所有的一级标题全部选中,然后点击格式工具栏左端,样式列表总的“标题1”。全部选中的方法:先选中一个,选中其他时按住ctrl键。
步骤三:用同样的方法设置二级标题和三级标题等。
步骤四:设置标题,还可以点击菜单“格式”---“样式和格式”,在窗口的右边就会出现一个样式和格式的编辑窗口。方法和上面的一样。
步骤五:设置完各级标题后,开始生成目录。
步骤六:把光标停在要插入目录的地方(一般在首页插入目录)。
步骤七:插入----引用----索引和目录
步骤八:在“索引和目录”对话框里,有四个选项卡,“索引”选项卡里可以把“页码右对齐”选中。
步骤九:在每个选项卡里都有个“格式”,可以根据自己的喜好选择不同的风格。确定就可以了。
word设置自动生成目录方法二:步骤一:首先当然是打开office2010,找到你要生成目录的文章,自己将目录标题先打好。
步骤二:注意在开始菜单的样式栏中的按钮将是我们会用到的主要功能。这里的标题级别就是待会目录的级别。
步骤三:将“教学准备”设置为一级目录,选择教学准备四个字,点一下一级目录。
步骤四:将“1.教学目标”设置为二级标题。选择"1.教学目标",点一下二级标题
步骤五:将“(一)学会a、o、e三个单韵母,能读准字母音,认清字母形。“设置为三级标题。选择该文字,点一下三级标题
步骤六:一次将所须的文字设置为相应等级的标题之后,选择插入 空白页
步骤七:选择插入 空白页之后,选择引用 目录,在空白页插入自动生成的目录。
步骤八:按住ctrl键单击目录条目可以自动跳转到正文对应章节。
 爱华网
爱华网