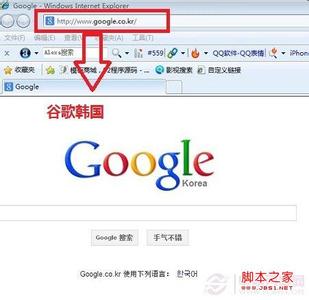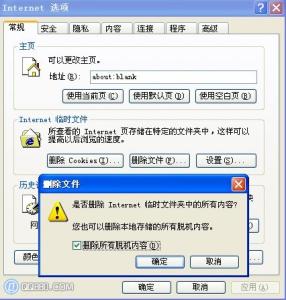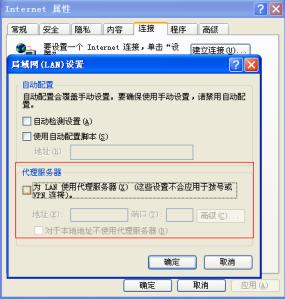升级到最新版本的Win10正式版系统后,可能会遇到“开始”菜单打不开或点击没反应的情况。今天小编与大家分享下win10开始菜单打不开解决办法,有兴趣的朋友不妨了解下。
win10开始菜单打不开解决办法一:通过修改“组策略”来修复“开始”菜单打不开的故障。
直接按“Windows+R”打开“运行”窗口,或者点击“开始”菜单,从其右键菜单中选择“运行”项来打开。
从打开的“组策略”窗口中,依次展开“计算机管理”-“Windows设备”-“安全设置”-“本地策略”-“安全选项”项,在右侧找到“用户账户控制:用于内置管理员账户的管理员批准模式”项并右击,从其右键菜单中选择“属性”项。
此时将打开“用户账户控制:用于内置管理员账户的管理员批准模式”属性窗口,勾选”已启用“项,点击”确定“按钮。如图所示:
接下来只需要重启一下计算机,就可以正常使用“开始”菜单啦。
右击“开始”菜单,从其右侧菜单中选择“关机或注销”-“重启”项即可重启计算机。
win10开始菜单打不开解决办法二:鼠标右键点击任务栏空白处 - 任务处理器,可以打开任务管理器;
打开任务管理器后,我们点击左下角的详细信息(D);
在打开的任务管理器窗口,用鼠标左键按住右侧的小滑块向下拖动;
在任务管理器的最下面找到:桌面窗口管理器;
我们用鼠标左键点击:桌面窗口管理器,再点击:结束任务;
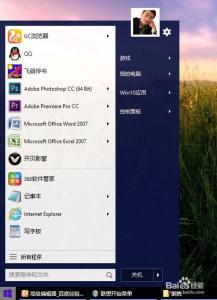
此时会弹出一个询问对话框:你希望结束系统进程“桌面窗口管理器”吗?我们点击:“放弃未保存的数据并关闭”打勾,再点击:关闭;
点击系统桌面左下角的开始,Windows10系统的开始菜单可以打开了。
结束进程后,在正常情况下,桌面窗口管理器会自动重启恢复。如果桌面窗口管理器没有恢复,我们在任务管理器中点击:文件 - 运行新任务;
在打开的新建任务对话框的打开(O)栏输入dwm,再点击:确定;
我们点击确定以后,会打开一个简略信息的任务管理器,再点击:详细信息;
在打开的详细信息的任务管理器窗口,按住小滑块拖到最下面,就可以看到桌面窗口管理器已经恢复;
 爱华网
爱华网