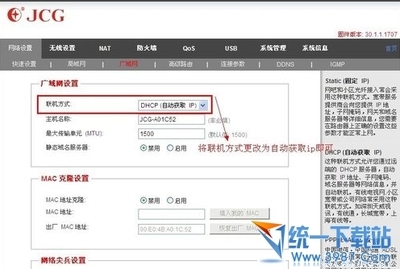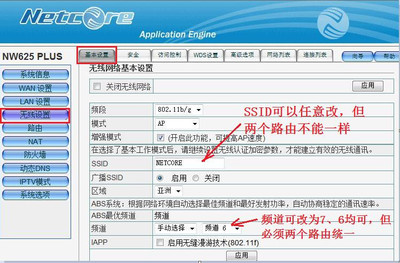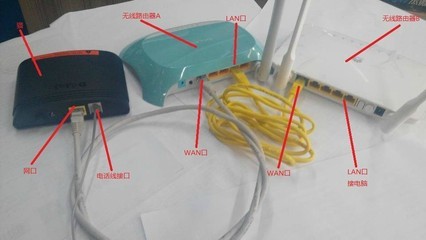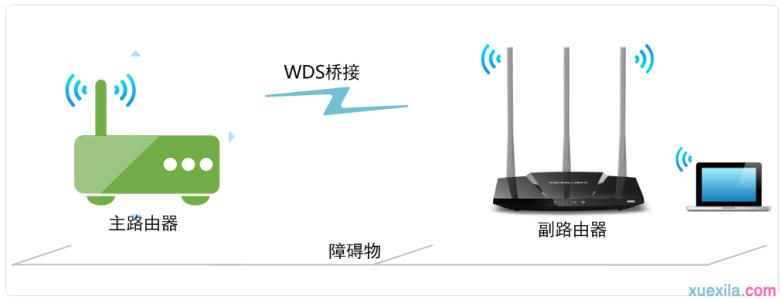用TP-Link TL-WR842+无线路由器,去无线桥接另一台无线路由器的wifi信号;桥接设置成功后,可以扩大无线网络的覆盖范围。本文小编主要介绍TP-Link TL-WR842+无线路由器无线桥接的设置方法!
TP-Link TL-WR842+无线路由器无线桥接的设置方法:步骤一、进入WDS桥接设置界面
1、电脑连接到TL-WR842+路由器,然后登录到TL-WR842+的设置界面,点击“高级设置”
进入TL-WR842+路由器的高级设置界面
2、点击“无线设置”——>“WDS无线桥接”,如下图所示:
进入TL-WR842+路由器的WDS桥接设置界面
TP-Link TL-WR842+无线路由器无线桥接的设置方法:步骤二、WDS桥接设置
(1)、在“WDS无线桥接”选择中直接点击“下一步”
点击下一步,扫描无线信号
(2)、TL-WR842+路由器会自动扫描附近的无线信号,找到主路由器的信号(本例是:zhangsan),点击“选择”。如下图:
TL-WR842+路由器上选择主路由器的无线信号
(3)、填写主路由器的无线密码,然后点击“下一步”
TL-WR842+上填写主路由器的无线密码
(4)、输入密码完毕后,路由器尝试连接,如下图:
TL-WR842+连接到主路由器
(5)、到主路由器后,TL-WR842+的无线网络名称、无线密码默认与主路由器是一致的,直接点击“下一步”即可,如下图所示:
设置TL-WR842+路由器自己的无线名称、无线密码
温馨提示:这里用户可以自定义修改无线名称、无线密码,但是如果进行修改,WDS桥接后就会出现2个无线网络名称。因此,不建议大家进行修改,保持默认即可。
(6)、确认配置信息正确,点击“完成”
完成TL-WR842+的WDS桥接设置!
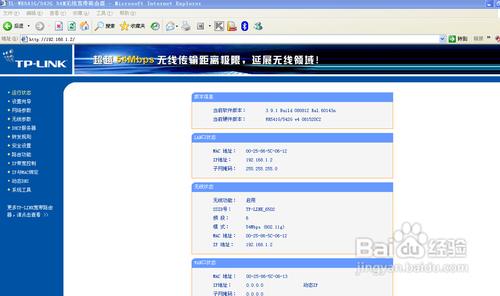
 爱华网
爱华网