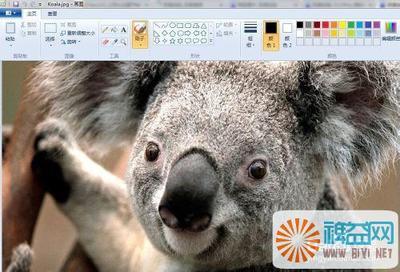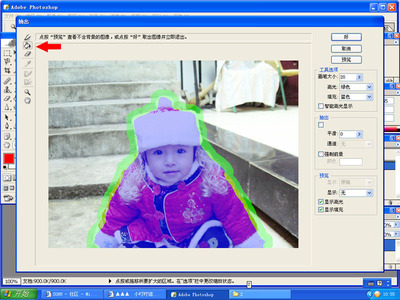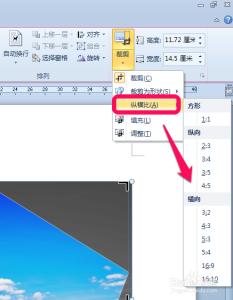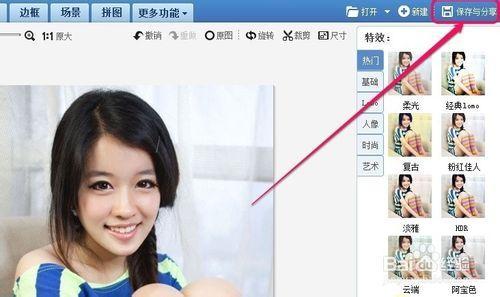word如何插入一张图片,如何对图片进行裁剪呢,那么下面就由小编给大家分享下word插入图片并进行裁剪的技巧,希望能帮助到您。
word插入图片并进行裁剪的步骤如下:步骤一:首先我们打开word,然后点击下图所示红框位置的插入按钮;
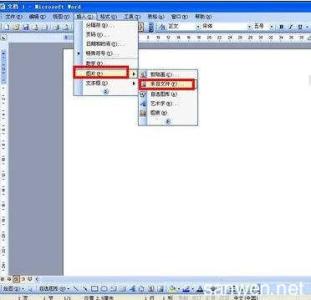
步骤二:点击插入之后在下拉列表中选择图片——来自文件选项,进入图片选择框;
步骤三:这时候在弹出的图片选择框中,选择电脑上自己要插入的图片,然后点击插入按钮;
步骤四:这时候图片就插入到word文档中来了,下面在图片上点击右键,选择显示图片工具栏,打开图片工具栏;
步骤五:在图片工具栏上面,我们点击下图所示的位置,也就是那个裁剪图标即可;
步骤六:这时候鼠标变成裁剪的图标,我们只需要点击左键按住图片的边缘,然后向内拉到要裁剪的位置放手即可;
步骤七:这时候我们可以看到图片裁剪之外的部分就去掉了,同样的方法,四个侧边都可以这样裁剪,知道裁剪出你所要的图片;
 爱华网
爱华网