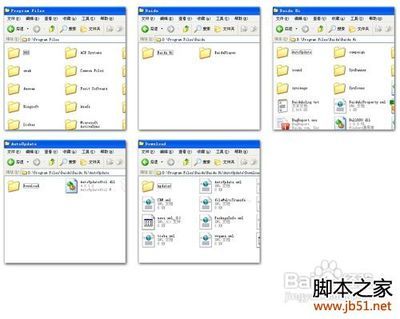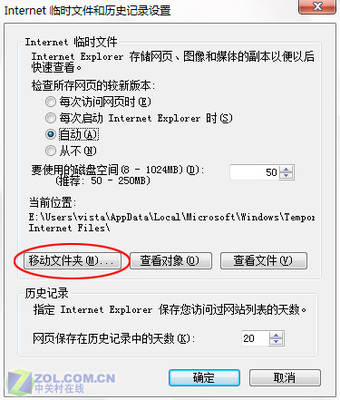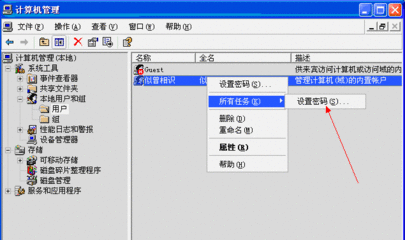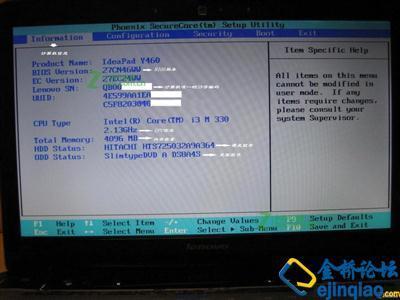直接修改网卡ROM信息来实现修改地址可以修改网卡物理MAC地址,那么到底怎样更改物理地址呢?就让小编来告诉大家更改物理地址的方法吧,希望对大家有所帮助。
更改物理地址方法一1、在任务栏右下角单击“网络”图标,选择“打开网络和共享中心”选择“更改适配器设置”。
2、对于有线网卡的MAC地址,请右键点击“本地连接”并选择“属性”。
3、点击“配置”,找到“高级”选项卡,在左边的栏中找到“网络地址”或者“Network
Address”,找到“值”。
4、在输入框内输入要修改的物理地址,点击“确定”即可。
更改物理地址方法二如更换新网卡,网卡的物理地址重复或者让笔记本电脑临时登陆一下网络等情况。更改网卡MAC地址的文章网络中有很多,但大都说的不够详细,下面笔者试着以Windows XP操作系统为例介绍两种网卡MAC地址的修改方法,希望对大家有所帮助。
简单的修改方法
读者可以在桌面上的“网上邻居”图标上单击右键,选择“属性”,在弹出的“网络连接”的对话框中,在“本地连接”图标上单击右键,选择“属性”,会弹出一个“本地连接属性”的对话框,单击“配置”按钮,选择“高级”,选中左栏“属性”中“Network Address”(其实,并非所有的网卡,对物理地址的描述都用“Network Address”,如Intel的网卡便用“Locally Administered Address”来描述,只要在右栏框中可以找到“值”这个选项就可以了),然后选中右栏框“值”中的上面一个单选项(非“不存在”),此时便可在右边的框中输入想改的网卡MAC地址,形式如“000B6AF6F4F9”。点击“确定”按钮,修改就完成了。
注册表修改方法
第1步,单击“开始”,选中“运行”,键入“regedit”调出注册表。
第2步,在HKEY_LOCAL_MACHINESYSTEMCurrentControlSetControlClass{4D36E972-E325-11CE-BFC1-08002BE10318}000、0001、0002 等主键下,查找 DriverDesc ,内容为要修改的网卡的描述,如Intel的网卡会被描述成“Intel(R) PRO/100+ Management Adapter”,3Com的网卡会被描述成“3Com EtherLink XL 10/100 PCI For Complete PC Management NIC (3C905C-TX)”等。
注:上面提到的关于网卡描述的选项出现的位置,和网卡本身以及操作系统有关。不同的网卡可能出现在不同的主键下,而同一网卡用不同版本的操作系统(如OEM版,VOL或者VLK等)也会出现在不同的位置。而这一步的任务就是找到含有网卡描述的主键。
第3步,选中在第二步找到的主键,在右栏框中添加一个字符串,命名为“Network Address”,其值设为要改的MAC 地址,形式如“000B6AF6F4F9”。
注:到这一步,修改网卡物理地址的任务可以说是完成了,有的网卡需要重启以下才能正常的工作,而有的只需一点点的时间“反应”一下而已。下面的几步是为了以后再修改物理地址方便用的,如果读者不再需要再次修改,到这里可以止步了。
第4步,在“第一步选中的主键”Ndiparams下添加一项名为“NetworkAddress”的主键,此时一般都会随着在右栏框中产生一个“(默认)”的字符串,将其值设置为最终想要修改的MAC地址,形式如“000B6AF6F4F9”。如果没有此字符串,读者也可自行添加此字符串。
注:此步骤就是为网卡设置一个初始MAC地址。
第5步,在“NetworkAddress”的主键下继续添加名为“ParamDesc”的字符串,其作用为指定“NetworkAddress”主键的描述,其值可自己命名,如“Network Address”,这样在网卡的高级属性中就会出现“Network Address”选项,就是刚在注册表中加的新项“NetworkAddress”,以后只要在此修改MAC地址就可以了。
第6步,在“NetworkAddress”的主键下继续添加名为“Optional”的字符串,其值设为“1”,则以后在网卡的高级属性中选择“Network Address”项时,右边会出现“不存在”选项。
第7步,重新启动计算机(不是一定要重新启动,但要视不同网卡的要求而定,不过,重启没有任何差错。),按照第一种方法找到“高级”选项就可发现此时“属性”栏中已有“Network Address”的选项,现在读者可以用来直接修改MAC地址或恢复原来的地址。
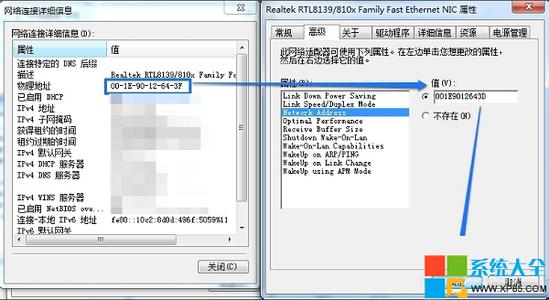
以上两种修改方法保证读者可以修改任何网卡的物理地址,希望笔者的这点总结和心得可以帮助到你。
 爱华网
爱华网