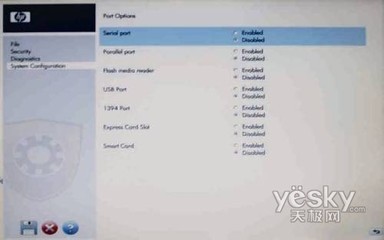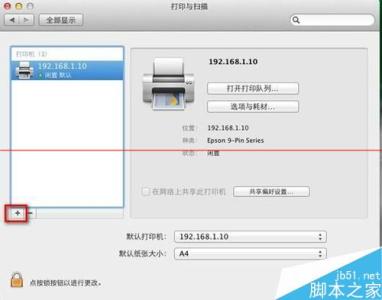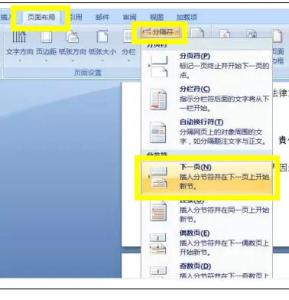在Word中编辑完Word文档最后一步就是打印了,这是最后一步骤,也是最关键的一个步骤,如果打印不成功或半途遇见什么问题,那么前面的制作和编辑过程就等于徒劳无功。所以学会如果正确的使用Word打印功能非常重要。以下是小编给大家整理的Word打印设置的十个技巧,希望能帮到你!
Word打印设置的十个技巧:
1、打印指定页码有些时候,我们只希望打印文档中的某些页码。那么,只要点击菜单命令“文件→打印”,在打开的“打印”对话框中,选中“当前页”单选项,那么就可以打印当前鼠标所在的页面内容;如果我们选中“页码范围”单选项,那就可以随意指定打印页码了。假如我们要打印的页码是连续的,那么只要在“页码范围”处输入起始和终止的页码,中间用“-”连接就可以了。比如输入“3-7”,那么就会打印第三页到第七页的内容。
假如要打印的是不连续的页码内容,那么就要依次输入所要打印的页码,中间用逗号间隔。如输入“2,5,8,10”,那就会打印第2、5、8、10页的内容。当然,我们也可以混用这两种方法。比如输入“1,3-5”可以打印第一页和第三页到第五页的全部内容。
2、打印奇数页或偶数页如果我们要在纸的两面都进行打印,那么可以选择奇数页与偶数页分别打印。只要点击图1所示“打印”对话框中“打印”列表框中的“奇数页”选项或“偶数页”选项就可以了。如图。
3、打印指定区域在某些时候,我们要打印的也许并不是连续的页码,也不是非连续的页码,而只是文档中的某些特定内容,它们也许跨页或者跨节。那么此时,如果打印这些指定的区域呢?方法其实很简单,先在文档中选中这些内容,然后点击菜单命令“文件→打印”。此时,在打开的“打印”对话框中,“所选内容”单选项就成为可用的了。对,选中它就可以了。如图3所示。

4、打印隐藏文字
有些时候我们会在文档中设置隐藏文字,比如老师们在制作试卷时会把答案设置成隐藏文字。但在打印文档时也许会要求把这些隐藏文字一并打印出来,比如老师们也会把试卷连同答案一并打印供自己作为样卷使用。那么,如何打印这些隐藏文字呢?
点击菜单命令“工具→选项”,在打开的“选项”对话框中点击“打印”选项卡,选中“打印文档的附加信息”下的“隐藏文字”复选项,如图4所示。这样,打印时就会连同隐藏文字一并打印了。
5、在打印预览中编辑文本一般我们会点击菜单命令“文件→打印预览”,然后在打开的预览窗口中观察我们的打印设置是否合理。如果此时发现问题,我们得关闭预览窗口回到文档中进行相应编辑操作。
其实,默认情况下,预览窗口中鼠标指针为放大镜形,此时相当于已经点击了放大功能,所以,单击文档会将文档放大显示。
所以,我们只要单击工具栏上“放大镜”按钮,那么鼠标指针就会由放大镜形状变成 I 形,此时我们就可以开始修改文档了,如图。
6、避免文档在打印时排至另一页有时我们的文档在最后一页只有短短的一行或几行,既浪费纸张也不好看。如何避免这个问题呢?有一个简单的方法是:点击菜单命令“文件→打印预览”。在打开的预览窗口中点击工具栏中的“缩小字体填充”按钮,那么Word会自动缩小文档中所使用的每种字体的字号,并把最后页中的那几行并入到前面的页中,如图所示。
7、取消打印批注批注是多人合作编辑文档时经常用到的功能,默认情况下批注是可以直接打印出来的。但是当文档已经编辑完成的时候,那批注其实已经没有什么用处了。那么,如何在打印时不打印那些批注呢?其实,用不着逐个删除文档中的批注的。只要我们在“打印”对话框中在“打印内容”的列表中选择“文档”就可以了,如图所示。
8、打印特定章节如果我们编辑的文档比较复杂,经常需要插入一些分节符,将文档并成若干节,并在各个小节中分别设置页码。但我们在打印文档时,可能会只打印第二节的第二页到第五节的第三页。那么,此时,如何设置呢?
还是点击菜单命令“文件→打印”,打开那个“打印”对话框。选中“页码范围”单选项,在后面的输入框中输入“p2s2-p3s5”就可以了,如图8所示。看出来了吧?字母“p”后面的数字表示页码,而字母“s”后面的数字表示节号。
所以,如果要打印第二节全部的内容,那么在输入框中直接输入“s2”就行了。如果输入“s2,s5”,那么打印的就是第二节和第五节的全部内容了。当然,只打印第三节的第二页到第七页的内容,应该输入的就是“p2s3-p7s3”了。
9、直接打印没商量通常我们打印都是启动Word,打开要打印的文档,然后点击“打印”按钮进行打印。这当然没错,但如果要打印的内容很多,而我们却并不需要逐个文档进行打印设置的话,那这些操作就显得太罗嗦了。
其实我们完全可以在资源管理器窗口中,选中一个或多个Word文档,单击右键,单击弹出菜单中的“打印”选项。这样系统会自动打开Word应用程序,同时将选中的文档直接发送到打印机中进行打印。而打印结束后,Word程序会自动关闭。方便吧?
10、没有打印机也打印预览打印预览可以帮助我们在打印之前观察打印效果,以避免无谓的错误。但这个功能需要打印机的支持。如果我们没有打印机,如何解决问题呢?其实很简单,我们可以虚拟一个打印机解决问题。
在控制面板中打开打印机窗口,双击“添加打印机”图标。在打开的安装向导窗口中,先将“本地打印机”选中,然后在生产商列表和打印机列表中,随意选一项(尽量选择我们熟悉的或与以后可能用到的打印机型号相近或相同的打印机型号),如图9所示。选中“希望把这台打印机设置为Windows应用程序的默认打印机”,“端口设置”保持默认数值。如果提示“要打印测试页吗?”,选择“否”。点击“完成”,系统会自动完成其它的操作。当打印机窗口中出现了新打印机图标时,就表明虚拟打印机已经安装好了。此时,我们就可以“打印预览”,并预览到打印效果了。
 爱华网
爱华网