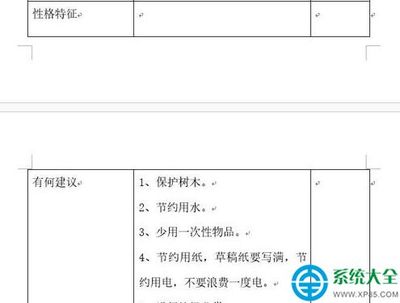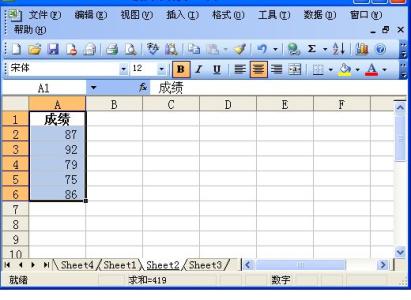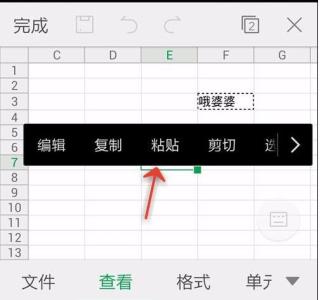在Excel中录入好数据以后经常需要打印,在打印前都需要进行预览才打印,可是有些时候却不能做到打印预览的功能,其实这个问题是可以解决的。下面是由小编分享的excel表格不能打印预览的解决方法,供大家阅读、学习。
excel表格不能打印预览的解决方法:解决不能打印预览步骤1:这是没有安装打印机,在excel工作表中点击打印预览时的提示
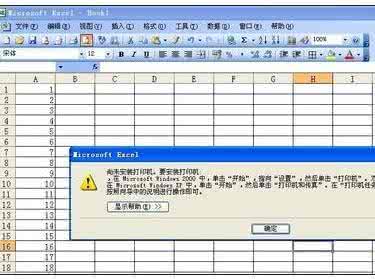
解决不能打印预览步骤2:在电脑桌面左下角,点一下设置--控制面板进入
解决不能打印预览步骤3:在里面找到打印机与传真打开
解决不能打印预览步骤4:在左边找到添加打印机
解决不能打印预览步骤5:在出来的对话框中点击下一步
解决不能打印预览步骤6:再点下一步
解决不能打印预览步骤7:然后,提示手动安装打印机
解决不能打印预览步骤8:这里还是点击下一步
解决不能打印预览步骤9:在这里,随便选择一个打印机,然后,点下一步
解决不能打印预览步骤10:打印机的名字自动生成,可以不用更改
解决不能打印预览步骤11:测试页不用打印
解决不能打印预览步骤12:点击完成
解决不能打印预览步骤13:在打印机与传真的面板中,会看到安装好的虚拟打印机
解决不能打印预览步骤14:这时,我们再在excel工作表中点一下打印预览
解决不能打印预览步骤15:发现,可以正常预览了。
看了excel表格不能打印预览的解决方法还看了:1.打印预览功能失效怎么办
2.excel2013解决不能打印预览的教程
3.excel2007不能打印预览怎么办
4.excel2010打印预览看不了怎么办
5.excel2010 无法打印的解决方法
6.Excel2013打印预览不可用怎么办
7.excel2003表格打印不全的解决方法
 爱华网
爱华网