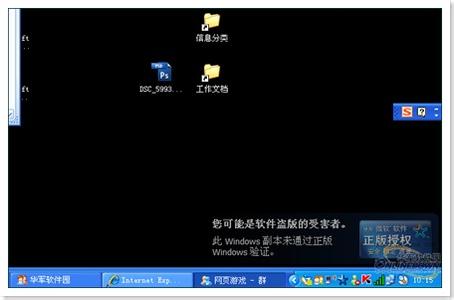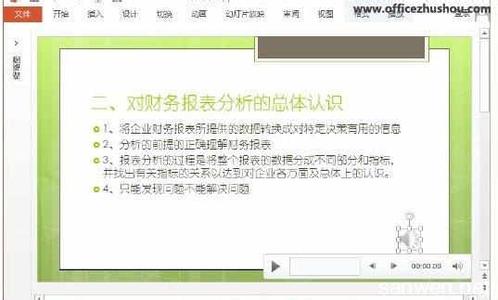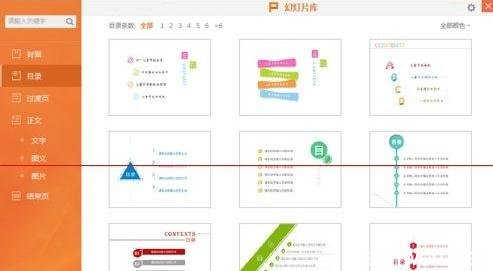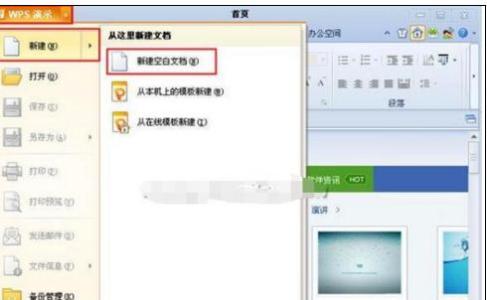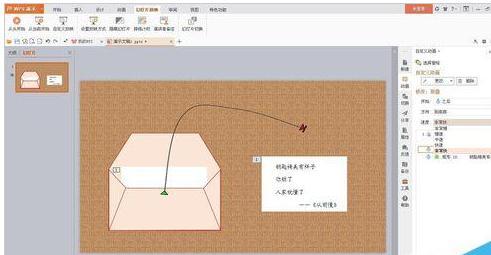有时,我们看到别人的演示文稿中有幻灯片跳转的效果,会觉得很酷,那么,在wps演示中,这样的效果究竟是如何制作的呢?下面就让小编告诉你wps演示如何制作幻灯片跳转效果。
wps演示制作幻灯片跳转效果的方法
单击“工具”--“办公小工具”命令,打开“办公小工具”窗口,单击其中的“推荐插件”标签,单击其中的“屏幕截取”后面的“安装”按钮进行安装,很快就会自动安装完成,单击窗口下面的“关闭”按钮,关闭“办公小工具”窗口。
保持wps演示窗口化,同时网易nba官方网页窗口模式,进入网易nba官方网页后,单击wps演示工具栏中的“截取屏幕”按钮,出现如下内容:
拖动鼠标选择截取区域,
通过周围的调节柄可以要截取的图片的大小,单击右侧绿色对钩“完成,返回wps”,就会完成截图,截图出现在wps演示的页面中,调节大小。
单击图片,调出“图片”工具条,单击其中的裁剪按钮,图片周围出现8个裁剪柄,拖动裁剪柄,裁掉不需要的内容。
拖动调节柄,图的周围出现虚线,拖到合适位置,松开鼠标,完成裁剪。
使用同样方法截取其他5张图,调节图片位置和大小,统一尺寸大小和位置。
按顺续排好6张图,
进入第一张演示文稿。单击绘图工具栏中的“矩形”按钮,按住键盘Shift键同时按住鼠标左键在编辑区拖出一个正方形,双击此正方形,打开“设置对象格式”窗口,单击“颜色与线条”标签设线条颜色为无线条颜色,单击“尺寸”标签设置高度为0.8厘米,宽度为0.8厘米,单击确定按钮完成设置。
右击此正方形,在快捷菜单中选择“动作设置”命令,打开“动作设置”窗口,
单击“鼠标移过”标签,勾选“超链接到”选项,单击右侧的下拉按钮,在下拉菜单中选择“幻灯片”项,
在打开的“超链接到幻灯片”窗口选择“幻灯片 1”,单击“确定”按钮。
回到“动作设置”窗口,单击“确定”按钮,完成动作设置。
单击此设置好的正方形,按住Ctrl的同时拖动,复制出5个相同的正方形,拖过拖动,依次盖住图中的数字1-6,单击绘图工具栏中对齐工具进行顶端对齐和横向分布。
右击第二个正方形,在快捷菜单中选择“动作设置”命令,打开“动作设置”窗口,单击“鼠标移过”标签,勾选“超链接到”选项,单击右侧的下拉按钮,在下拉菜单中选择“幻灯片”项,在打开的“超链接到幻灯片”窗口选择“幻灯片 2”,单击“确定”按钮。
同理设置其他4个正方形动作设置,分别连接到幻灯片 3至幻灯片 6。
6个正方形动作设置好后,全选6个正方形,双击,打开“设置对象格式”按钮,单击“颜色与线条”标签填充中的透明度为100%,单击确定按钮完成设置。

设置好的效果如下:6个正方形变得透明。
全选6个正方形,按键盘组合键Ctrl+C复制,单击第二张演示文稿,按键盘组合键Ctrl+V粘贴盖住原页面中的6个数字。
同理分别把复制出的这6个带动作设置的正方形粘贴到其余4个页面。
全部完成后,单击“幻灯片放映”--“幻灯片切换”命令,打开“幻灯片切换”任务窗格,“切换结果”为无切换方式,这是因为6张幻灯片背景相似,无切换的效果更好。在换片方式选区,去掉“单击鼠标时”和“每隔 ”两项,其余默认,单击“应用到所有幻灯片”按钮,完成设置。
按键盘快捷键F5放映,满意后保存。
 爱华网
爱华网