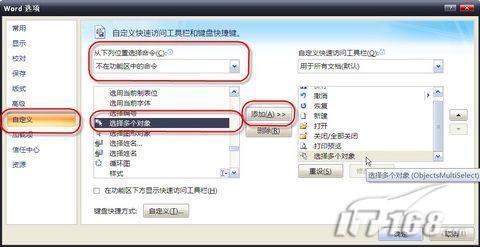在用Word 编辑文件时,如果里面有图片,会发现无论是水平、上下、斜向移动都不是一件容易的事,更不用说把几个图片任意摆放位置了。那么Word中有没有办法可以使图片在Word编辑区任意移动呢?今天,小编就教大家在word中随意拖到图片的操作技巧。
word中随意拖到图片的操作步骤如下:
首先打开Word,在“开始”菜单栏右侧找到"插入“选项。
选择插入“图片”。
可以看到图片已经插入进来,图片的位置默认在之前鼠标光标所在的地方。
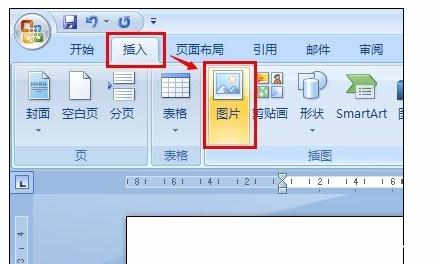
单击图片选中,右击鼠标,在弹出的右键菜单中选中,选择“文字环绕”,里面有多个选项,除了嵌入式,其他的都可以进行随意移动。本例中,选择“四周型环绕”。
设置完成后,效果如图所示。
这样再用鼠标左键单击该图片,当出现十字形图标后,就可以拖动图片随意移动到想放置的地方了。
 爱华网
爱华网