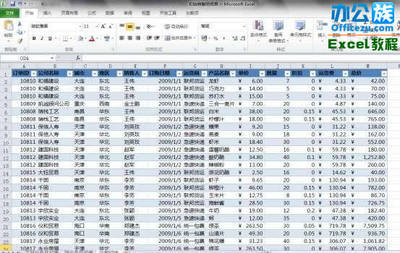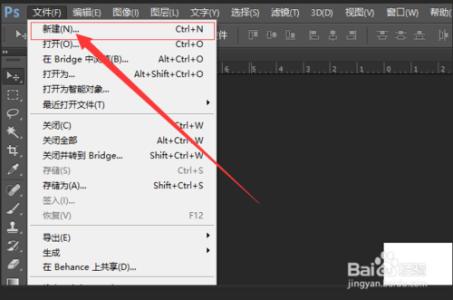在工作中,常常会遇到一些格式固定并且需要经常使用的表格。此时用户可以首先根据需要对表格样式进行定义,然后保存这种样式,以后作为可以套用的表格格式来使用。那么下面就由小编为您分享下创建自定义表格套用格式的技巧,希望能帮助您。
创建自定义表格套用格式的步骤如下:步骤一:打开“开始”选项卡,在“样式”组中单击“套用表格格式”按钮,在下拉列表中选择“新建表格样式”选项,如图1所示。
图1 选择“新建表格样式”选项
步骤二:打开“新建表样式”对话框,在“名称”文本框中输入样式名称,在“表元素”列表框中选择“整个表”选项,然后单击“格式”按钮,如图2所示。此时打开“设置单元格格式”对话框,对表格的格式进行设置,这里设置表格的边框样式,如图3所示。完成设置后单击“确定”按钮关闭“设置单元格格式”对话框。
图2 选择“整个表”选项
图3 设置表格格式
步骤三:在“新建表样式”对话框的“表元素”列表框中选择“第一行条纹”选项,单击“格式”按钮打开“设置单元格格式”对话框,对表格第一行的条纹效果进行设置,这里为单元格添加填充颜色,如图4所示。在“表元素”列表框中选择“第二行条纹”选项,打开“设置单元格格式”对话框后设置其效果,如图5所示。
图4 设置第一行条纹格式
图5 设置第二行条纹格式
步骤四:在“新建表样式”对话框的“表元素”列表框中选择“标题行”选项,单击“格式”按钮打开“设置单元格格式”对话框设置标题行的格式,这里设置标题行的填充颜色,如图6所示。
图6 设置标题行填充颜色
步骤五:完成样式设置后单击“确定”按钮关闭“新建表样式”对话框。再次单击“套用表格格式”按钮,在打开的下拉列表的“自定义”栏中将会出现刚才创建的样式,单击选择该样式,如图7所示。打开“套用表格式”对话框,在“表数据的来源”文本框中输入应用样式的单元格地址,如图8所示。
图7 选择自定义样式
图8 输入单元格地址
步骤六:单击“确定”按钮关闭对话框后,自定义样式将被应用到指定的单元格中,如图9所示。

图9 指定单元格应用自定义样式
 爱华网
爱华网