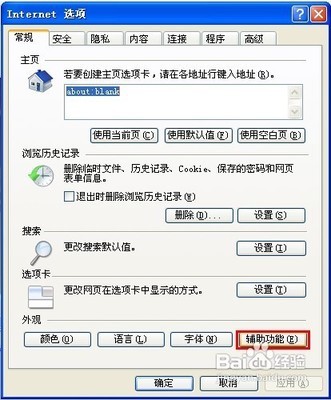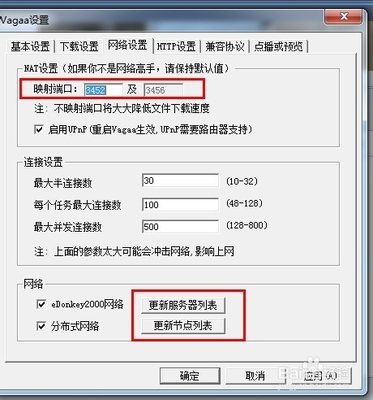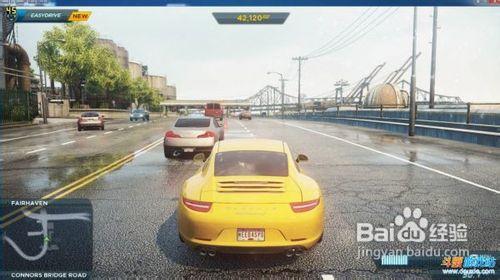当我们使用Word对多内容的大文档进行排版时,如果章、节很多,往往需要在页眉或页脚中加入该页所在的章或节的标题,提醒阅读文档的人:目前正在阅读的页面是讲的哪一章、哪一节的内容,利于让阅读者保持清晰的思路。在页眉和页脚中添加的方法是一样的,今天,小编就教大家在Word页眉或页脚中自动添加章和节标题的操作技巧。
Word页眉或页脚中自动添加章和节标题的操作步骤如下:
为章、节标题使用标题样式。例如:章标题使用标题1样式,节标题使用标题2样式。操作方法:选中章(节)标题,然后点击选项卡中“样式”中的“标题1”(标题2)。
设置文档页眉和页脚为奇偶页不同。依次单击:“页面布局”→页面设置旁边的小箭头,弹出页面设置对话框,在“版式”中勾选“奇偶页不同”。
在奇数页中自动添加章标题。双击页眉区,设置文本右对齐,依次单击“插入”→“文档部件”→“域”,弹出域对话框。
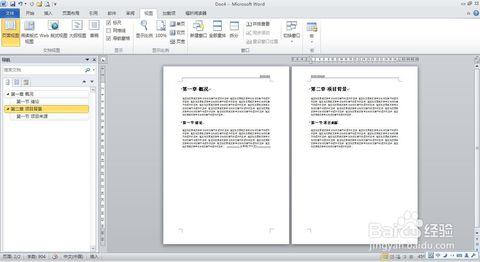
在“域名”中找到StyleRef,单击选择之,右边弹出“域属性”,单击选择“标题1”,单击“确定”。则在页眉处已添加了本页所在的章标题。
在偶数页中自动添加节标题。双击页眉区,设置文本左对齐,依次单击“插入”→“文档部件”→“域”,弹出域对话框。在“域名”中找到StyleRef,单击选择之,右边弹出“域属性”,单击选择“标题2”,单击“确定”。则在页眉处已添加了本页所在的节标题。
完成插入,预览效果。随着录入的章、节内容的增加,只要新增的章、节标题都应用了标题1或标题2样式,那么,页眉中插入的章、节标题会自动根据文档内容的变化而变化。
注意事项:
实现该效果的前提是章标题和节标题应用了标题样式。
切忌在页眉或页脚中手动输入章标题或节标题,否则后续各页页眉将相同。
 爱华网
爱华网