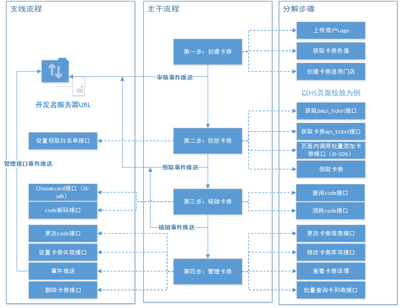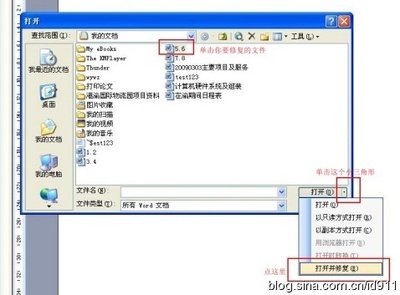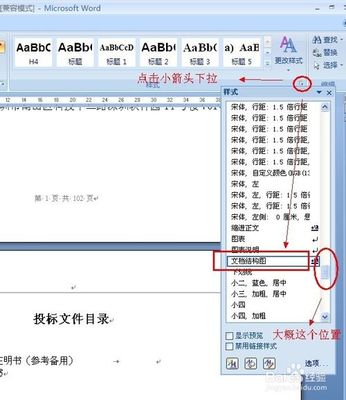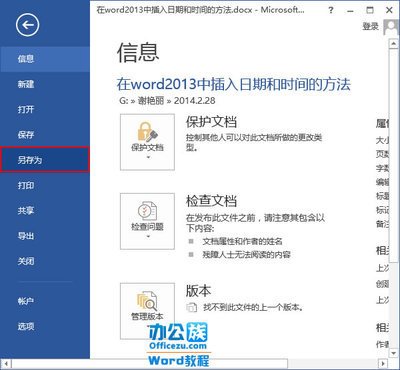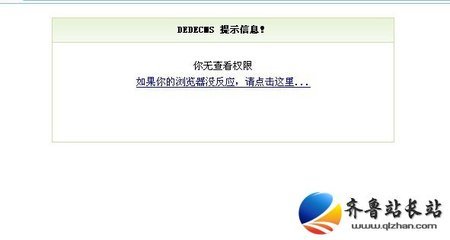突然断电?软件崩溃?系统中毒电脑突然关掉?手颤抖点击不保存就关闭,导致资料丢失?几小时甚至几天几个月的资料瞬间丢失?那么下面就由小编给大家分享下恢复word未保存文档的技巧,希望能帮助到您。
恢复word未保存文档的步骤如下:步骤一:word设计的默认操作还是比较智能的,在你进行word操作的时候一般都默认了保存一个副本文件,因此,如果丢失word文件,可通过这个文件恢复回来。
步骤二:常见问题例如编辑文档之后,直接点击右上角的“x”,然后又习惯性的点击了“不保存”,这是很多人初始操作word文档出现的问题,另外还有电脑突然关机等造成的正在编辑的word文件丢失。
步骤三:打开word软件,点击左上角的“文件”,进入到文件选项卡中。
步骤四:在弹出来的选项卡中,点击“选项”去系统保存中找到备份文件的位置。一般来说备份位置较为固定,可按照C:UsersAdministratorAppDataRoamingMicrosoftWord去找,但是按照这个路径去找,有时候由于系统文件夹命名的不同,可能很难找到。所以这里介绍这个简单的找路径的方式。点击“选项”
步骤五:在word选项卡中,点击左边的“保存”,在“保存文档”这个栏目下,有个自动恢复文档位置,复制这个位置“C:UsersAdministratorAppDataRoamingMicrosoftWord”,然后点击“确定”。
步骤六:返回到电脑桌面,点击“计算机”,台式的可能是“我的电脑”,点击它即可。打开电脑的根目录。
步骤七:在最上方的地址栏中点击一下右键,然后把刚才复制的“C:UsersAdministratorAppDataRoamingMicrosoftWord”位置信息粘贴到里面。然后点击回车键(enter)。
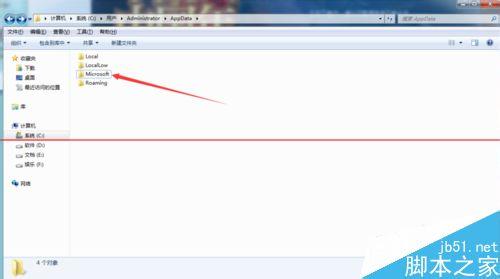
步骤八:这时候找到了备份文件的位置,打开你想恢复的文件,这里是“托福词汇”,所以打开它。
步骤九:找到第一个ASD格式的文件,并将其复制出来。注意!这是唯一的一份备份文件,所以,采用复制出来操作是比较安全的。
步骤十:这里以粘贴到桌面为例,然后点击右键,将其“重命名”,把它的后缀名改为“.doc”,然后点击出现的提示窗口“是”。这时候再点击打开这个文件,就成功恢复文件。若出现错误的提示信息,请参考方法2。
 爱华网
爱华网