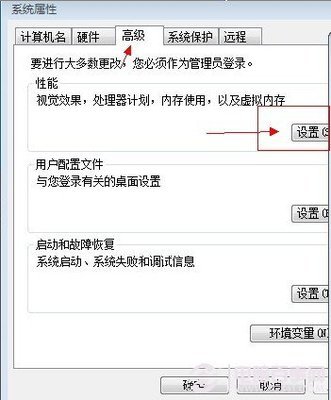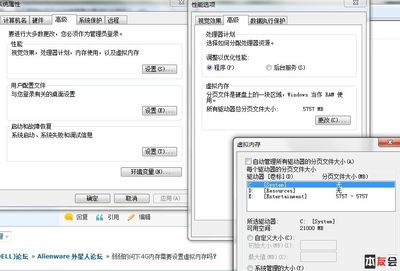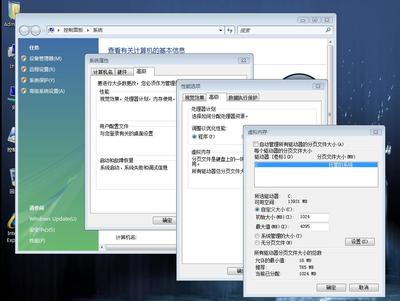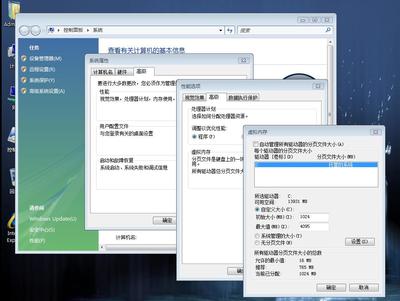win8虚拟内存设置多少,win8用户目前也不少了,那么在网上就看到了很多用户在讨论win8虚拟设置的问题,下面就由小编为你们简单的介绍一下吧!
win8虚拟内存设置多少在Win8开始屏幕上找到我们的桌面,点击桌面进入,也可以按下Win+D快捷键,如下图所示。
在Win8桌面上找到这台电脑,选中这台电脑,然后点击鼠标右键,选择弹出菜单里的属性选项,如下图所示。
桌面上没有这台电脑,参看http://jingyan.baidu.com/article/1876c8529511e9890b137635.html
在打开的系统窗口里,点击右侧导航里的高级系统设置,如下图所示。
在弹出的系统属性对话框里,选择高级选项卡,然后在高级选项卡里点击设置按钮,如下图所示。
在性能选项对话框里,选项高级选项卡,然后点击高级选项卡里的更改按钮,如下图所示。
在弹出的虚拟内存对话框里,将自动管理所有驱动器的分页文件大小前面的勾勾去掉,然后在选择自定义大小了,根据实际需要填入初始大小和最大值,然后先点击设置,再点击确定。如下图所示。
点击后,返回到性能选项对话框界面,并弹出系统属性对话框提示我们要重启计算机,点击确定,如下图所示。
点击确定后,在桌面上弹出对话框,提示我们是立即重启计算机,还是稍等重启计算机,这该根据自己来选择,如下图所示。
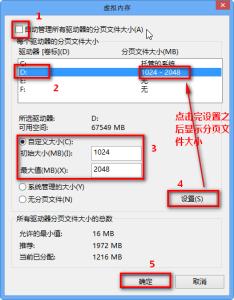
 爱华网
爱华网