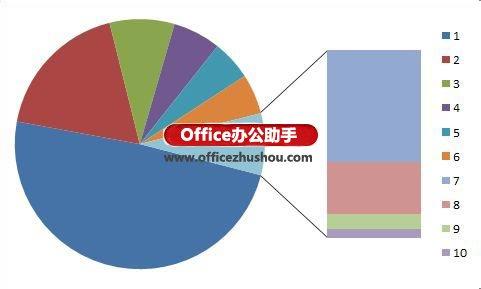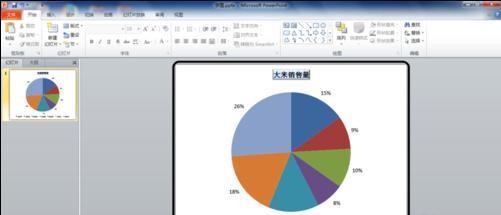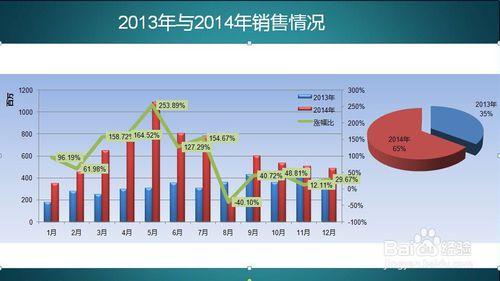wps中经常需要使用到饼状图进行数据对比,饼状图具体该如何制作呢?接下来是小编为大家带来的wps表格制作饼状图的教程,供大家参考。
wps表格制作饼状图的教程:制作饼状图步骤1:打开WPS文字软件,单击菜单栏“插入”——图表。
制作饼状图步骤2:此时自动打开WPS表格软件,并在WPS表格中有了一个柱状图。
制作饼状图步骤3:在WPS表格软件中选定刚才插入的柱状图,单击菜单栏“插入”——图表。

制作饼状图步骤4:弹出“图表类型”对话框,找到“饼图”并单击右面的下箭头。
制作饼状图步骤5:在展开的饼图类型中选择一种饼图类型,并单击。
制作饼状图步骤6:在出现的配色方案中选择一种自己喜欢的配色方案,如图所示,单击“下一步”。
制作饼状图步骤7:在“源数据”对话框中选择好数据区域,并设置好系列产生在行还是列,并单击“下一步”。
制作饼状图步骤8:在弹出的“图表标题”对话框中选择“标题选项卡”,填充好标题。
制作饼状图步骤9:切换到“图例”选项卡,选择好标题位置。
制作饼状图步骤10:切换到“数据标志”选项卡,选择合适的数据标签,单击“完成”按钮。
制作饼状图步骤11:现在在WPS表格中就出现了饼状图,如图所示。
制作饼状图步骤12:现在回到WPS文字软件,把原来的柱状图删掉。
制作饼状图步骤13:然后把WPS表格中的饼状图粘贴到WPS文字软件当中即可。
看了wps表格制作饼状图的教程还看了:1.怎么在WPS表格中制作饼状图
2.WPS如何制作饼图
3.怎么在WPS表格中制作数字趣味图
4.WPS表格教程
5.WPS表格怎么制作条形图
6.怎么将WPS表格的数据制作成图表
7.wps如何制作表格和美化表格
 爱华网
爱华网