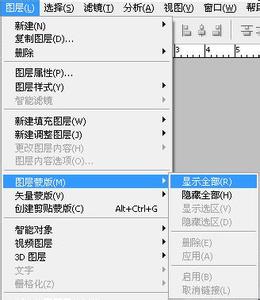抠图的方法众多,小编个人认为,用快照法抠图既简单又精细,能够抠的图种类也多.但是,用快照法抠图,常常需要反复修改,所以对于操作者的耐心要求比较高。在这里,通过一个实例,向大家介绍一二,希望大家举一反三,用以抠出更多美图。先看原图
Photoshop用快照法抠图教程使用快照法抠图过程如下:第1步 前期准备 a,在PS中打开原图(背景图层)重新命名为人物图层,并复制得人物副本图层. b,建立新图层,改换前景色:R=46,G=171,B=235. c,编辑-〉填充,图层1就是需要换入的新背景
为了下面需要,我们点击“历史记录”右侧小三角,建立一个新快照(快照1)
第2步 快照抠图 a,把图层1的透明度调整为30%,这样下面的人物副本图层已变得清晰可见。 b,建立快照源:就在右侧历史记录下的第一项“原图”前,取PS已经自动建立的快照源。工具栏中取历史记录画笔工具,半径为125的软性笔刷,不透明度取100%,在图层1上涂抹人物的主体和边缘内侧c,半径改为30-10的软性笔刷,不透明度仍取100%,并放大图片局部,继续涂抹边缘及外侧邻近区域。 d,把图层1的透明度调回100%,得到半完成图
可以看到,背景已经基本换好,在背景和人物交界的边缘仍有一些多余的部分,下面继续利用快照对其修补。
第3步 快照修补边缘a,在快照1处建立新快照源,b,历史记录画笔工具的参数,可以取 半径8-20的软性笔刷,不透明度100%,而在邻近发丝的部分,软性笔刷的半径取4-8,不透明度6%-12%。
注解:这一步是最化功夫的工作,也是快照法大显身手的地方,只要在上面建立的两个快照源之间反复选取反复涂抹,就能把细部修复到几乎任意精确的程度LsC@PjJX
第4步 后期加工a,修去衣服上的污迹。b,部分秀发的光影和背景不太协调,也可以略加上色(这一步按照个人兴趣,也可以不做)。
最后得到结果图
 爱华网
爱华网