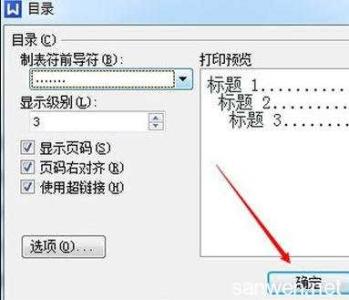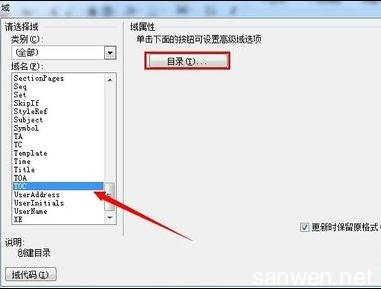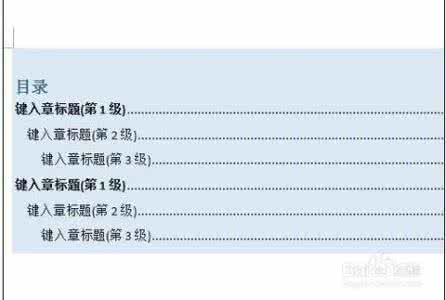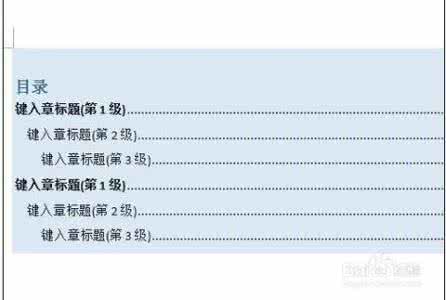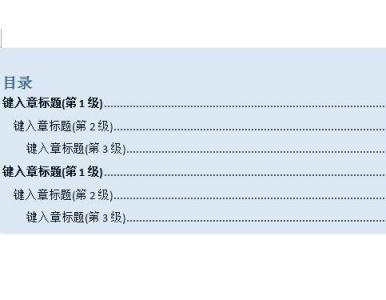通过查看目录了解整个文档的间架结构,在一篇word文档中可以添加文档的目录,让读者有重点的查阅文档内容,那么下面就由小编给大家分享下word2010编辑目录的技巧,希望能帮助到您。
word2010编辑目录方法一:步骤一:首先打开你的文档,假如你需要设置如下的一二级目录。
步骤二:选择一级目录标题点击右键,选择段落。
步骤三:点击大纲级别,选择一级,单击确定。
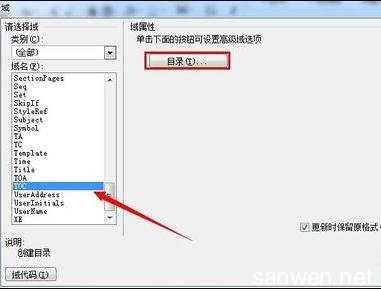
步骤四:如图,二级目录,选择段落。
步骤五:选择二级,同理有多少需要设置的目录就设置多少。
步骤六:点击引用,选择插入目录。
步骤七:之后选择类型,确定即可。
word2010编辑目录方法二:步骤一:打开编辑好的文档,将光标调整到最前端的新行中,单击“引用”选项卡,在“目录”选项组中单击“目录”下拉按钮,从弹出的菜单中选择“插入目录”选项,如图所示。
步骤二:打开“目录”对话框,根据实际情况设置相应的选项,如果运用系统默认的选项,则可直接单击“确定”按钮,如图所示。
步骤三:生成的文档目录效果,如图所示。
步骤四:如果想要修改目录的效果,可以在“目录”对话框中单击“修改”按钮,从“样式”对话框中选择需要的目录样式,如图所示。
步骤五:单击“修改”按钮,打开“修改样式”对话框,根据实际需要进行设置,单击“确定”按钮,如图所示,即可显示出新的目录样式。
 爱华网
爱华网