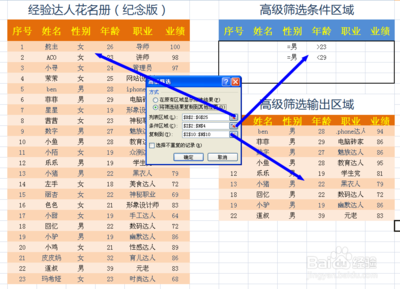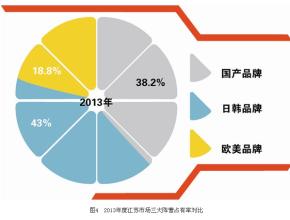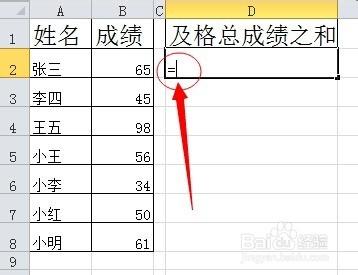在Excel中录入好数据以后会进行对数据的高级筛选,而高级筛选需要先制作一个条件区域,或许有朋友不知道该如何制作条件区域,下面是由小编分享的excel2010高级筛选制作条件区域的教程,以供大家阅读和学习。
excel2010高级筛选制作条件区域的教程:高级筛选制作条件区域步骤1:打开要筛选的表格。此教程以2010版本的Excel为例制作。
高级筛选制作条件区域步骤2:制作条件区域:在表格附近任意位置输入筛选的项目(即原表格表头中的内容),在其下方输入对应的筛选条件。同一行中代表“且”和“与”的意思,不同行的代表“或”的意思。例:下图是筛选出语文和英语成绩都在75分以上的或者数学成绩在75以上的同学。
高级筛选制作条件区域步骤3:执行“数据”菜单-“排序和筛选”选项卡-“筛选”-单击“高级”按钮。
高级筛选制作条件区域步骤4:在弹出的“高级筛选”窗口中勾选“将筛选结果复制到其他位置”选项。这个操作是为了把筛选的结果放置到其他的位置。(选择“在原有区域显示筛选结果”的效果是,在原来的表格位置隐藏掉非筛选的内容。)
高级筛选制作条件区域步骤5:点击“列表区域”选项右边的小按钮,开始选择筛选范围。选中表格中所有数据后,再次点击“列表区域”选项右边的小按钮,表示选择完成。
高级筛选制作条件区域步骤6:点击“条件区域”选项右边的小按钮,开始选择条件区域。选中表格中的条件区域后,再次点击“条件区域”选项右边的小按钮,表示选择完成。
高级筛选制作条件区域步骤7:点击“复制到”选项右边的小按钮,开始选择放置筛选结果的区域。选中表格中您想要放置筛选结果的区域(本教程选择的为A20单元格)后,再次点击“复制到”选项右边的小按钮,表示选择完成。
高级筛选制作条件区域步骤8:下图为设置完的筛选内容,确认无误后,点击“确定”按钮。
高级筛选制作条件区域步骤9:这样就可以看到筛选完的结果了。此教程的结果是筛选出表格中语文和英语成绩都在75分以上或者数学成绩在75分以上的同学的成绩表。
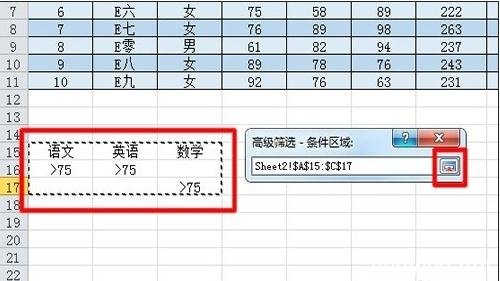
看了excel2010高级筛选制作条件区域的教程还看了:
1.Excel2010使用高级筛选查找符合多个条件的数据
2.excel2010 使用高级筛选的方法
3.excel2010怎么使用高级筛选
4.excel2010如何高级筛选
5.怎么在excel2010中使用高级筛选
6.excel2010 多项筛选的教程
7.excel使用高级筛选的详解
 爱华网
爱华网