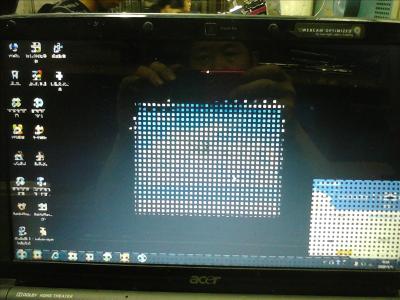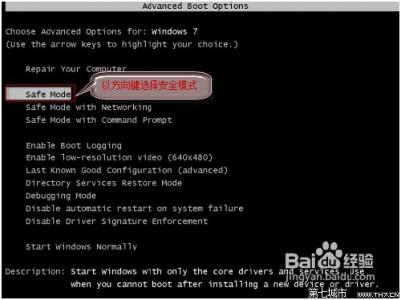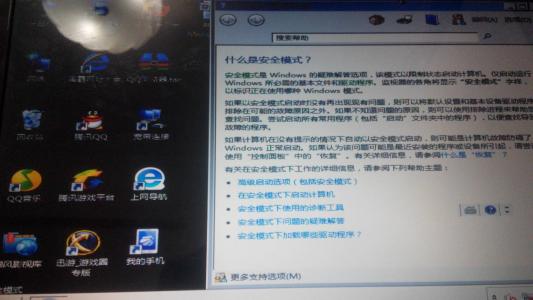win10更新显卡后黑屏,这是怎么回事呢?虽然win10用户比较少,但是在网上这个问题还是普遍存在的,那么我们该怎么解决呢?下面就由小编来跟你们说说吧!
win10更新显卡后黑屏问题原因1有多位网友反馈在升级Win10之后可正常进入桌面,但是系统隔段时间就会出现蓝屏或无限重启的问题。
2蓝屏大多都是因为显卡驱动问题导致,安全模式启动环境只会加载一些必要的系统文件和驱动,可排除第三方软件或驱动的影响。如果在安全模式下没有再出现蓝屏或无限重启的问题,那么基本上可以判断是第三方软件或驱动的影响,用户可逐一卸载来排查。
win10黑屏/蓝屏解决办法
方案一:进入安全模式禁用独立显卡驱动
1. 长按电源按钮关机;
2. 按电源按钮开机;
3. 重复步骤1~2三次;
4. 确认屏幕是否出现“修复”界面,如果有,点击“高级修复选项”;
5. 点击“疑难解答”,点击“高级选项”,点击“启动设置”,点击“重启”;
6. 系统重启以后,按“安全模式”所对应的的数字4以进入安全模式;
7. 进入安全模式以后,按Win徽标键+X,点击“设备管理器”;
8. 展开“显示适配器”,右击独立显卡AMD或者英伟达选择禁用;
9. 重启电脑;
10. 如果仍然不能解决问题,启动时强制关机三次进入WinRE,选择高级启动选项,启动到低分辨率模式。
方案二:禁止网银驱动程序
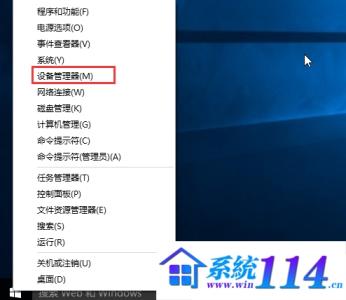
进安全模式尝试在C:windowssystem32drivers下查看看有没有PECKP.sys 驱动程序。如果有改程序请重命名该驱动程序后重启电脑。
方案三: 进入主板BIOS将安全启动secure boot关闭
重启电脑,进入BIOS;进入BIOS方法:重启电脑后不断地按键盘右下角的“Del”键即可进入, 一般笔记本都为“F2”键(如果F2键进不去可咨询厂商如何进入BIOS)。进入BIOS后一般如图所示:
找到 Secure Boot 选项,并关闭它。
按键盘上下左右键选择各个导航夹,一般在“Security”导航夹内可以找到SecureBoot选项,如下图所示。
后边的“Enabled”表示SecureBoot是开启的状态,我们按键盘下键跳到这个选项,按回车键弹出如图:
7再按键盘上下键,选中“Disabled”,意思是关闭SecureBoot,选中后按回车键,然后按“F10”键并按回车键确认则保存BIOS配置。
之后需要重启计算机。
 爱华网
爱华网