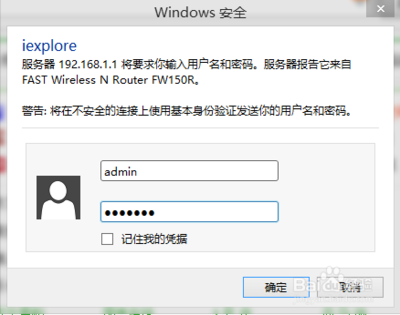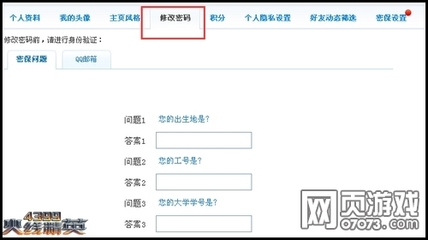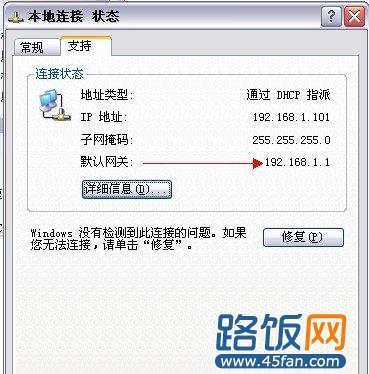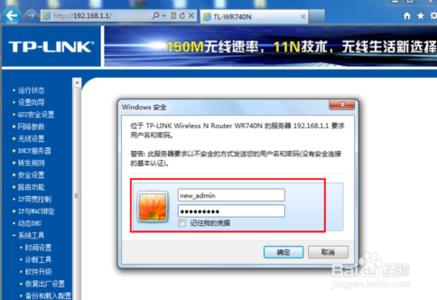高科路由器配置简单,不过对于没有网络基础的用户来说,完成路由器的安装和密码的修改,仍然有一定的困难,本文小编主要介绍高科路由器密码的修改方法!
高科路由器密码的修改方法
一、进入高科路由器高级设置界面
1、在浏览器地址栏中输入:192.168.8.1,并按下回车(Enter)键——>“登陆密码”填写:gaoke(默认登陆密码是:gaoke)——>点击“登陆”。
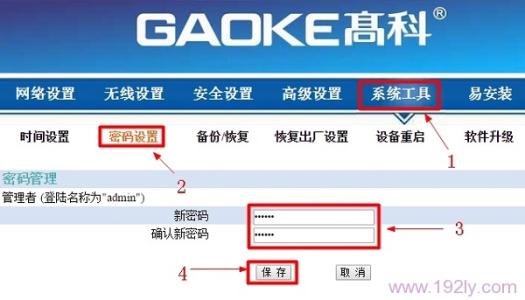
高科路由器登陆界面
注意问题:
(1)、如果输入192.168.8.1后,打不开登陆页面,请点击阅读文章:192.168.8.1登陆页面打不开解决办法
(2)、如果输入默认密码:gaoke,无法登陆到设置界面;说明登陆密码已经被修改了,需要输入修改之后的密码,才能够登陆到设置界面。
2、点击“高级设置”
进入高科路由器的高级设置界面
二、修改高科路由器无线WiFi密码
点击“无线设置”——>“安全设置”——>“安全模式”选择:WPA——>“加密方式”选择:WPA/WPA2-PSK(混合模式)——>“WPA算法”选择:AES——>设置“密码”——>点击“保存”。
修改高科路由器上的无线网络密码
注意问题:
(1)、无线网络密码,“安全模式”选择:WPA;“加密方式”选择:WPA/WPA2-PSK(混合模式);“WPA算法”选择:AES;密码请用大小写字母、数字、符号组合设置;这样设置的无线网络密码,安全级别最高。
(2)、自己不要用万能密码、wifi共享大师这类软件;使用这些软件后,不管你的wifi密码怎么设置,这些软件都会把无线网络密码分享出去,极易被蹭网。
三、修改高科路由器登陆密码
在高科路由器的高级设置界面,点击“系统工具”——>“密码设置”——>“新密码”和“确认新密码”后,填写新的登陆密码——>点击“保存”。
修改高科路由器登陆密码!
 爱华网
爱华网