Windows 10是微软开发的操作系统,该系统的技术预览版于北京时间2014年10月1日发布。下面是小编为大家带来的Windows 10 简单易学的知识,欢迎阅读。
Windows 10 简单易学的知识:整理文件之必要性在任何系统下,养成整理文件的良好习惯都明显有利于提高效率。
1.1 为文件分类
将文件夹分为几个大类别:安装(游戏和应用的安装路径)、文档(图片、音乐、视频、文稿等)、备份(安装包、字体、驱动备份)。
为图片、音乐、视频等文件新建相应的文件夹。在其中新建子文件夹来管理不同类别的图片、音乐或视频。
确定一个默认安装软件的位置。例如D:soft或D:game,最好始终把应用或游戏安装到对应的路径中,方便以后的统一查找和管理。
你可以在桌面上新建一个临时文件夹用于收集临时文件,当有空闲时间时再把它们归类到相应的文件夹中。此部分内容请参阅2.2 整洁的桌面是你最良好的工作环境。
1.2 使用「库」功能整理多个文件夹
「库」是在 Windows7 之后加入到资源管理器中的功能。
一个「库」可以整合不同位置的多个文件夹。非常利于整理不同位置的同类文件。
在资源管理器中找到「库」视图,右键可以新建库。
在任何库上点击右键菜单中的「属性」,可以选择将哪些文件夹包含到这个库中。下次访问这个库的时候就可以直接查看到所有包含在这个库中的文件夹了。
例如,将不同位置的多个音乐文件夹包含到同一个库中,就可以在一个库中同时查看它们了。
1.3 合理利用资源管理器
除了分类文件和利用「库」整理文件,你还可以把最常用的文件夹添加到侧边栏的「快速访问」中,方便你在任何路径随时访问最常用的文件夹。
按下 Windows+e 可以随时快速打开资源管理器。
1.4 整理桌面的杂乱文件与程序快捷方式
此部分内容请参阅2.2 整洁的桌面是你最良好的工作环境。
Windows 10 简单易学的知识:「美化」之必要性对系统进行所谓「美化」的最大意义在于:保持舒适的使用环境。
为了美化本身而美化可能起到适得其反的效果。轻简是最好的美化。
因此尽量不去使用第三方美化软件。
2.1 壁纸的选择
就像单曲循环太久的音乐,任何壁纸都会使人产生审美疲劳。
纯色及抽象化壁纸会更易产生审美疲劳,让你更常有换壁纸的冲动。
要选择一张合适的壁纸,它应该美观不杂乱。
适合作为壁纸的图片
整体色调较为柔和统一;
简洁却具有少量细节;
浅景深照片。
不适合作为壁纸的图片
饱和度过高的壁纸;
细节丰富,略显杂乱的壁纸;
简洁却过于单调的壁纸极易产生审美疲劳,风景照片相比于人文照片更易产生审美疲劳;
劲爆裸身泳装美女等。
TIPS
1. 你发现了吗,简洁却具有少量细节的人文照最适合作为壁纸且不易产生审美疲劳。我推荐壁纸最好的选择是浅景深照片或颜色较为统一的风景照。
2. 不要使用 Windows 的自带壁纸。(忠告)
2.2 整洁的桌面是你最良好的工作环境
桌面本质上来说是一个一直打开着的文件夹,因此许多人习惯随手把临时文件扔到桌面。
虽然这样做很懒很方便,但是桌面杂乱的文件既不利于管理也难以让人(我)心情平静(……)。
你应该时常整理桌面的文件到对应的文件夹中,或删除不再需要的文件,对桌面上的文件实行「断舍离」。
如果你仍然非常需要一个临时文件夹,可以在桌面上新建一个文件夹,以后,将临时文件储存在其中。
TIPS
1. 你可以利用上班前的 15 分钟和下班前的 15 分钟整理你的临时文件夹。作为一天工作的热身和收尾。
2. 你可能安装了上百个软件,把他们的快捷方式都放到桌面真的好吗?如何整理桌面的快捷方式请参阅3.1 将快捷方式整理到磁贴。
3. 我不希望和你争吵桌面的使用方式,我只是想提出整洁的桌面能更让我感到舒适,至于你的舒适可以由你自己决定。
2.3 少使用美化软件
使用 Rainmeter 等工具对桌面进行美化时,除了一些工具类的插件有实用性,你可能会把桌面变得拥挤杂乱。这违背了美化的初衷,而且这也很浪费时间。一定要用,请在有审美能力的朋友指导下使用。
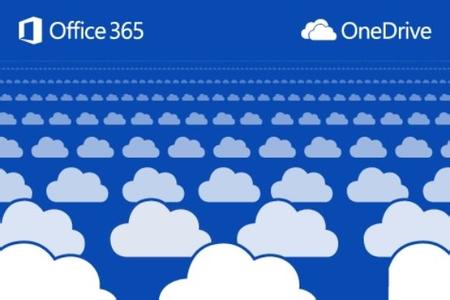
请记得你不需要把注意力放在桌面上。
Windows 10 简单易学的知识:开始菜单是 Windows 10 的一大亮点开始菜单是启动应用的绝佳方式。
Windows 10 的开始菜单整合了应用启动器、搜索、所有应用、设置等功能。
许多人并没有使用开始菜单的习惯,因为大多数人习惯于将程序的快捷方式放置于桌面,而且所以文件都能够通过资源管理器浏览,因此开始菜单显得并没有必要使用。
实际上如果能合理利用开始菜单,可以极大地提高你的工作效率。
开始菜单始终位于任务栏左端,又能使用 Windows 键快速打开。你可以在任何情况下按下开始菜单,打开其中的应用和文件夹,而不需要返回到桌面。这在你使用最大化窗口工作时尤其方便。
3.1 将快捷方式整理到磁贴
在任何快捷方式和文件夹上点击右键菜单,在其中选择「固定到开始屏幕」,就可以把快捷方式加入到开始菜单的磁贴中。
在磁贴上点击右键可以调整磁贴的大小,桌面程序磁贴的大小只能选择为中号或小号。 拖动磁贴来为他们进行编组,你可以把同类应用编为一组,点击编组的标题位置未编组命名,可以更加方便查找。
下次,要打开什么应用,就可以直接按下 Windows 键来打开了。现在就试试把桌面杂乱的快捷方式整理到开始菜单吧。
TIPS
1. 也许你有使用搜索功能来启动应用的习惯,但配合开始菜单能更大地提升你的效率
。
2. 打开路径 C:Users你的用户名AppDataRoamingMicrosoftWindowsStart MenuPrograms 可以直接编辑开始菜单。
3. 文件夹也可以方便地固定到开始菜单。只要能放到桌面上的东西都可以放到开始菜单。
3.2 在开始菜单中查看计算机中的所有应用
开始菜单中会显示最常用和最近添加的新应用。
只要是正常安装的非绿色应用,一般都会在开始菜单中创建快捷方式。
所有应用已经按照首字母和拼音的顺序排列好。
与 Windows Phone 一样,点击某个字母序列可以快速跳转到其他字母。
Windows 10 简单易学的知识:. Windows 10 中与任务处理息息相关的新功能4.1 任务栏
任务栏是启动应用最快速的方式,你应该只将最频繁使用的应用固定到任务栏。例如浏览器与通讯应用等。
Windows 10 的任务栏添加了搜索框与任务视图,如果它们占用了你任务栏太多的空间,你可以在右键菜单中将它们隐藏。
4.2 任务视图
Windows 10 新增的任务视图很类似于 OS X 中的 Mission Control。
打开任务视图之后,你可以看到所有窗口都整齐排列好,当你打开了许多任务窗口时,任务视图使你非常方便在层叠的窗口之间切换。
任务视图同时整合了虚拟桌面功能。新建虚拟桌面后,按住任何窗口都可以拖动到新其他的虚拟桌面。你可以用虚拟桌面来规划合适的工作空间。
例如,你可以将桌面 1 专注于工作,将聊天类的窗口拖动到桌面 2 中。
TIPS
1. 任务视图可通过 Windows+Tab 启动。你也可以按下任务栏上的任务视图按钮。
2. 如果任务栏上没有任务视图按钮,可以在任务栏点击右键,选中「显示任务视图按钮」。
4.3 你好,小娜
Windows 10 新增的语音助手 Cortana 与搜索框整合在一起,你可以方便地进行语音控制和搜索等操作。按下 Windows+S 可以快速打开。
最常用的操作恐怕是唤醒小娜为你记录待办事项
用语音让小娜为你打开某个应用时,如果识别失败或应用不存在她会打开浏览器搜索关键词。这很烦人,不要生她气哦,还是手动搜索吧。
Windows 10 简单易学的知识: 在可行的情况下使用 Universal App 替代桌面应用5.1 使用 Universal App 的优势
Universal App(通用应用)在 Windows 10 中启动极为快速,只需要稍微等待几秒钟就可以使用了。它们不再像 Windows8 中一样只能在全屏模式下运行,为使用带来了极大的方便。
Universal App 依据标准化制作。大多数 Universal App 会根据窗口的大小来改变合理的布局。例如下图中,QQ 窗口在宽度变小的情况下,会自动变为单列视图。
1 QQ 会根据窗口宽度改变界面布局
2自带的 Groove 音乐启动相当快速,支持全屏
但是,如果有必要使用桌面版应用的功能,那就还是使用桌面版吧。毕竟,目前 Windows 应用商店中的优质应用仍然是贫乏的
 爱华网
爱华网


