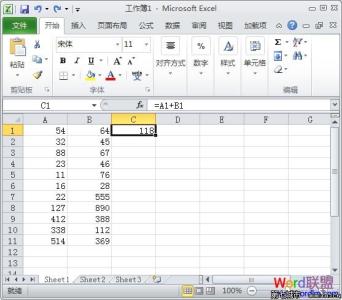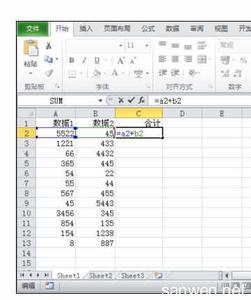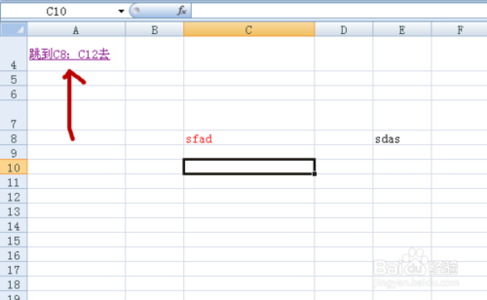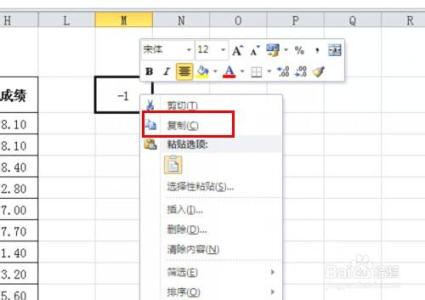在Excel中因为有很多数据,因为有很多数据,如果需要逐一去计算就显得太慢了。这个时候需要批量计算接下来请欣赏小编给大家网络收集整理的excel 批量求和的教程。
excel 批量求和的教程:批量求和步骤1:对数字求和是经常遇到的操作,除传统的输入求和公式并复制外,对于连续区域求和可以采取如下方法:假定求和的连续区域为m×n的矩阵型,并且此区域的右边一列和下面一行为空白,用鼠标将此区域选中并包含其右边一列或下面一行,也可以两者同时选中,单击“常用”工具条上的“Σ”图标,则在选中区域的右边一列或下面一行自动生成求和公式,并且系统能自动识别选中区域中的非数值型单元格,求和公式不会产生错误。
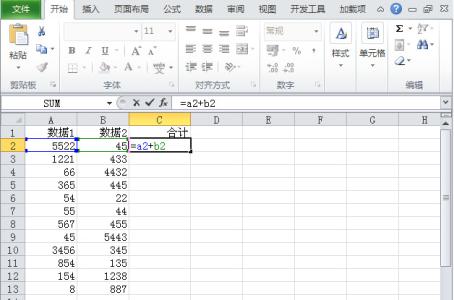
对相邻单元格的数据求和
批量求和步骤1:如果要将单元格B2至B5的数据之和填入单元格B6中,操作如下:先选定单元格B6,输入“=”, 再双击常用工具栏中的求和符号“∑”;接着用鼠标单击单元格B2并一直拖曳至B5,选中整个B2~B5区域,这时在编辑栏和B6中可以看到公“=sum(B2:B5)”,单击编辑栏中的“√”(或按Enter键)确认,公式即建立完毕。此时如果在B2到B5的单元格中任意输入数据,它们的和立刻就会显示在单元格B6中。 同样的,如果要将单元格B2至D2的数据之和填入单元格E2中,也是采用类似的操作,但横向操作时要注意:对建立公式的单元格(该例中的E2)一定要在“单元格格式”对话框中的“水平对齐”中选择“常规”方式 , 这样在单元格内显示的公式不会影响到旁边的单元格。 如果还要将C2至C5、D2至D5、E2至E5的数据之和分别填入C6、D6和E6中,则可以采取简捷的方法将公式复制到C6、D6和E6中:先选取已建立了公式的单元格B6,单击常用工具栏中的“复制”图标,再选中C6到E6这一区域,单击“粘贴”图标即可将B6中已建立的公式相对复制到C6、D6和E6中。
对不相邻单元格的数据求和
批量求和步骤1:假如要将单元格B2、C5和D4中的数据之和填入E6中,操作如下: 先选定单元格E6,输入“=”,双击常用工具栏中的求和符号“∑”;接着单击单元格B2,键入“,”,单击C5,键入“,”,单击D4,这时在编辑栏和E6中可以看到公式“=sum(B2,C5,D4)”,确认后公式即建立完毕。
自动求和
批量求和步骤1:在老一些的Excel版本中,自动求和特性虽然使用方便,但功能有限。在Excel 2002中,自动求和按钮被链接到一个更长的公式列表,这些公式都可以添加到你的工作表中。借助这个功能更强大的自动求和函数,你可以快速计算所选中单元格的平均值,在一组值中查找最小值或最大值以及更多。使用方法是:单击列号下边要计算的单元格,或者单击行号右边要计算的单元格,单击常用工具栏上自动求和按钮右边的箭头,并单击要用的公式,然后按Enter。
看了excel 批量求和的教程还看了:1.excel2010怎么求和公式及批量求和
2.Excel表格自动求和公式及批量求和教程
3.Excel2010手动批量求和全攻略
4.怎么在excel中对整个工作表进行求和
5.Excel2010怎么使用求和类函数
6.excel2010怎么用函数自动求和
7.怎么在excel的菜单栏中添加自动求和按钮
 爱华网
爱华网