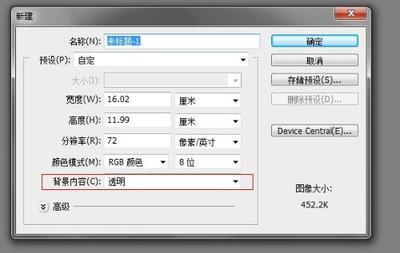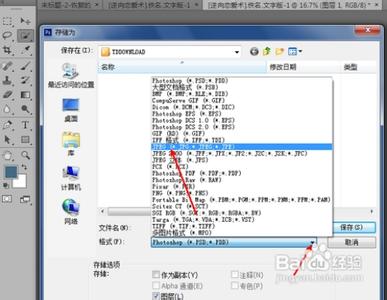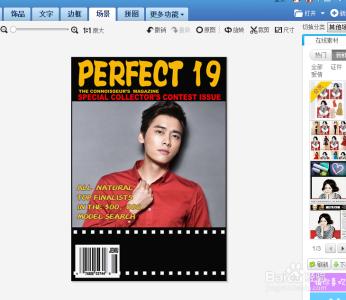图片弄小一点弄大一点都是可以用PS来调整大小的,我们有很多直接的方法。接下来就是小编精心整理的一些关于photoshop怎样将图片缩小的相关资料,供你参考。
photoshop将图片缩小的方法
1. 打开一个图像文件。如下图所示:
2. 选择“图像”菜单,点击“图像大小”命令。如下图所示:
3. 打开“图像大小”对话框。如下图所示:
1)像素大小
“像素大小”选项组显示了图像当前的像素尺寸。修改像素大小其实就是修改图像的大小。在“像素大小”选项组中,可以直接修改图像的宽度和高度像素值,并且可以从右侧的下拉列表中选择像素的单位。如下图所示:
我们修改像素大小以后,新文件的大小会出现在对话框的顶部,而打开时文件的大小则显示在括号内。
2)文档大小
在“文档大小”选项组中,可以设置图像的打印尺寸(宽度和高度)和分辨率,并且可以从右侧的下拉列表中选择合适的单位。
3)缩放样式
如果文档中的图层添加了图层样式,选择该项以后,可以在调整图像的大小时自动缩放样式效果。只有选择了“约束比例”项以后,才能使用该选项。
4)约束比例
选择该选项以后,改变图像的宽度,则高度会随着等比例改变;改变图像的高度,则宽度会随着等比例改变。
5)重定图像像素
指定“重新取样”的方法。修改图像的像素大小在Photoshop中称为“重新取样”。
(1)如果取消“重定图像像素”项。如下图所示:
调整图像大小时,像素的数目固定不变,当改变图像的大小时,即改变图像的宽度或高度时,分辨率将会自动改变;当改变分辨率时,图像的大小也将自动改变。也就是说,减少宽度和高度时,会自动增加分辨率;而增加宽度和高度时,就会自动减少分辨率。这时候,图像的视觉大小看起来不会有任何改变,画面的质量也没有变化。
(2)如果选中“重定图像像素”项。如下图所示:
在改变图像的尺寸或者分辨率时,图像的像素数目会随之改变。例如,减小图像的大小时,就会减少像素数量,这样图像虽然变小了,但画面质量不变,而增加图像的大小或提高分辨率,则会增加新的像素,这样图像尺寸虽然变大了,但是画面质量会下降。
此时,则需要重新取样。可以在下面的下拉列表中选择一个重新取样的方式:
邻近(保留硬边缘):Photoshop将以邻近的像素颜色插入,结果不太精确,有可能会造成锯齿效果,但是执行速度较快。
两次线性:通过平均周围像素的颜色值来添加像素。可以生成中等品质的图像。
两次立方(适用于平滑渐变):将周围像素值加以分析,以分析的结果作为依据,在插补像素时会依据插入点像素的颜色变化情况插入中间色,速度较慢,但精度较高。产生的色调渐变,比邻近或两次线性更为平滑。
两次立方较平滑(适用于扩大):有效的图像放大方法。是一种基于两次立方插值,并且能够产生更平滑效果的方法。
两次立方较锐利(适用于缩小):有效的图像缩小方法。是一种基于两次立方插值,并且具有增强锐化效果的方法。如果锐化程度过高,请使用“两次立方(自动)项”。
两次立方(自动):这是默认选项。这是让Photoshop自动进行选择的方法。
6)“自动”按钮
点击“自动”按钮,可以打开“自动分辨率”对话框。如下图所示:
在“挂网”右侧的文本框中输入输出设备的网点频率。这样,Photoshop可以根据输出设备的网频来确定建议使用的图像分辨率。那么,就可以使用“品质”选项组来设置印刷的品质了:
如果选择“草图”:则产生的分辨率与网点频率相同。
如果选择“好”:则产生的分辨率是网点频率的1.5倍。
如果选择“最好”:则产生的分辨率是网点频率的2倍。
4. 在“图像大小”对话框中,修改好图像的像素大小、打印尺寸和分辨率以后,点击确定按钮,即可完成图像大小的修改。如下图所示:

 爱华网
爱华网