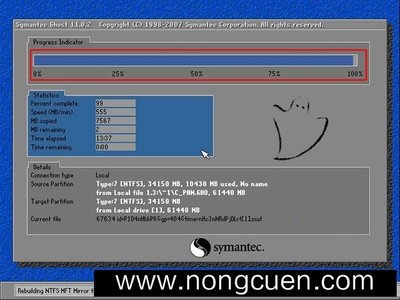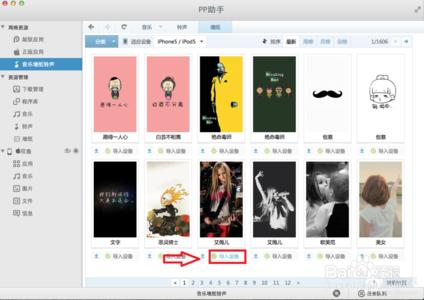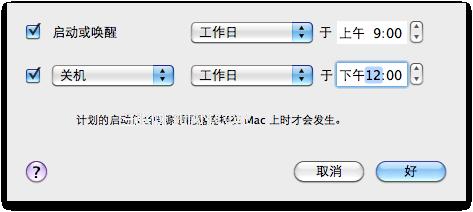苹果电脑出厂标配的是自家的MacOS系统,但由于使用习惯的原因,很多朋友还是想要在电脑上安装Widow系统。今天小编给大家介绍下苹果电脑如何安装win7系统吧。
苹果电脑安装win7系统方法一进入苹果系统,左上角——前往——实用工具——BootCamp 助理,然后选择 继续,见图片
步骤二:
1.选第二项,从Apple下载最新的windows支持软件,此为苹果电脑的win7驱动
根据网速大概20分钟,别着急,注意路径(装好win7后要安装此驱动,可以下到U盘上);
2.如果您使用的苹果电脑有光驱,请把安装盘插入光驱内;

如果电脑没有光驱,请将USB外置光驱连接电脑,插入安装盘;
3.选第三项,安装win7或者更高版本,下一步;
4.划分win7系统和mac系统空间大小,可以均等分割,也可以根据自己的使用习惯分;
5.点击安装,系统会分区,然后系统会自动重启,进入win7安装界面,根据提示操作(如果提示:请使用64位安装系统、或者重启后显示no bootable device--insert boot disk and press any key,说明安装盘有问题,请换一张盘)
步骤三:
选择自定义——选择分区BOOTCAMP(千万选对了,千万别把mac系统给格式化了)——驱动器选项 高级——格式化——确定
然后就开始装系统了,大概需要30分钟,之间会重启多次,然后就进入系统了,win7就装好了
步骤四:
安装win7驱动,在win7系统下找到刚才的下载的驱动(应该是个文件夹BootCamp),打开,有个setup.exe程序,双击根据提示安装就可以了,大概5分钟
苹果电脑安装win7系统方法二1.使用U大师U盘启动盘制作工具将U盘制作成启动U盘;
2.将U盘插上电脑,重启电脑,由于苹果笔记本没有Bios设置,想用U盘启动通常插入U盘,电脑启动时长按“optin键”,便会进入一个开机启动选项界面;
3.使用方向键选择右边的“U盘启动”,按回车键进入;
4.将U盘插上电脑,从U盘启动电脑,进入U盘菜单选择界面,可以根据自己的需求选择对应的选项,这里选择【1】;
5.进到PE后,双击桌面“分区工具DiskGenius”图标,会弹出一个界面(接下来我们会进行删除所有分区工作,所以在这之前一定要将数据给备份好);
6.在弹出的窗口中会发现工具栏中的“删除分区”图标为灰色,这时先选中一个硬盘分区然后会看到“删除分区”图标变亮了然后单击它;按照这个方法依次将所有分区都删除掉,如图会发现“删除图标”会再次变灰;
7.删除完所有分区后单击“保存更改”图标,会弹出一个窗口单击“是”如图:
8.然后单击该界面菜单栏中的“硬盘”,选择“转换分区表类型为MBR格式”,会弹出一个界面,点击确定,如图:
9.接着单击该界面工具栏中的“快速分区”会弹出快速分区窗口,在窗口中我们可以设置分区数目和分区大小,将这些设置完之后单击下方的“确定”按钮;
10.分区完毕,再单击界面菜单栏中的“硬盘”,选择“重建主引导记录(MBR)”,会弹出一个界面,点击确定,如图:
11.双击运行“U大师一键还原备份系统”工具,单击“浏览”,找到刚才准备好的.gho文件,如图:
12.选择好gho文件后,选择系统安装目录(记住这里一定要选择系统盘),点击“开始”,如图:
13.在提示框中,单击“是”按钮,接下来系统的安装将会自动运行,如图:
14. ghost系统安装完毕后,会弹出“还原成功”窗口提示电脑将在15秒后自动重启。
15. 等待电脑重启后,再接着完成后续的系统安装。
 爱华网
爱华网