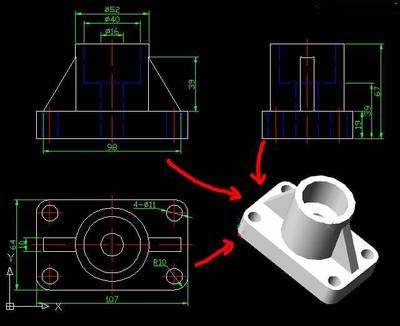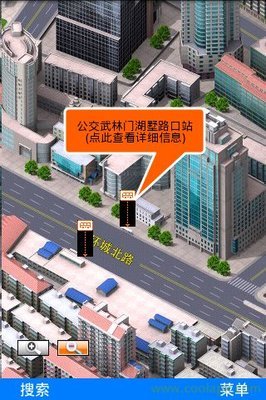Excel是当今社会最流行用的办公软件之一,Excel可以用于数据的整理、分析、对比。可以更直观的看到数据的变化情况,而有很多时候需要制作地图方便观看,因此,现在请欣赏小编带来的如何用excel做地图教程。
Excel2000中的数据地图
如何用excel做地图教程1:在EXCEL中应用图表来表现数据信息,要比单纯的数字更明确,更直观,让人一目了然。但有时我们在实际工作中还会碰到这种情况,即数据与省份有关(如图1),这时虽然也能用图表的方式来表现,但如果能将数据和地图结合起来,将会收到更加好的效果。利用Office2000中集成的数据地图功能,我们可以方便地完成上述操作。由于采用Office2000典型的安装方式没有安装数据地图,所以首先请运行Office2000安装程序,在安装向导中选择“添加或删除功能”,根据提示将“Microsoft Excel for windows”中的“Microsoft 数据地图”安装好。接下来的步骤如下所示:
如何用excel做地图教程2:选中数据源区域。如何用excel做地图教程3:单击“插入”菜单中的“对象”命令,在弹出的对话框中选择“Microsoft地图”,单击确定。如何用excel做地图教程4:这时,EXCEL的菜单栏和工具栏会相应地发生变化,并在工作表中插入了“中华人民共和国地图”和“地图控件”对话框。如何用excel做地图教程5:“地图控件”是使用地图数据的关键所在,我们将重点介绍:在地图控件对话上部的四个长形按钮为列标,如何用excel做地图教程6:对应着数据源中的字段名,下部右侧为控制框,里面有两个虚线框,要改变地图中的数据,必须将地图格式按钮和列标拖至控制框中的相应位置。左侧的六个小图标是地图格式按钮,分别表示:如何用excel做地图教程7:数值层析图——用不同深度的颜色代表地图区域的不同数据值。如何用excel做地图教程8:分级符号图——用不同大小的符号来表示数值的大小。如何用excel做地图教程9:饼图——选用这种格式,地图上每个区域中都显示一个小饼图,各饼图表示的是相应区域内的数据。如何用excel做地图教程10:根据实际需要选择不同的地图格式,这里我们选饼图格式。将饼图图标拖动至右侧控制框中处,如图4所示,关闭地图控件对话框。如何用excel做地图教程11:为使地图醒目,将工具栏右侧的显示比例按钮放大至适当数值。本例中放大至250%。如何用excel做地图教程12:用工具栏中的移位器按钮,依次在地图中的四个省份处单击,标注上省名。如何用excel做地图教程13:修饰地图:双击地图标题,将“中华人民共和国地图”,修改为“创宏电脑公司一月份销售分布图”,标题和图例的格式修改同数据图表相同,在此不再赘述,最后完成的效果如图5。注意事项:
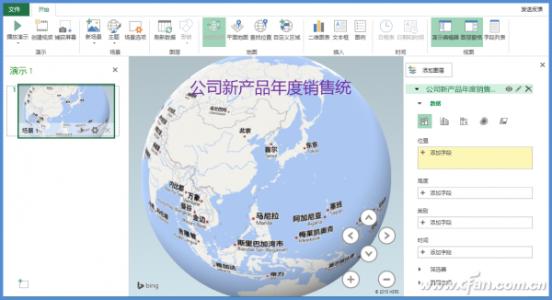
1、数据源中必须有一列包含地理数据,如省名。
2、省名必须书写正确,否则系统将无法识别,如“内蒙古自治区”不能写成“内蒙古省”或“内蒙”。
3、虽然不同的列标可用不同的地图格式表示(不能同时包含饼图格式和柱形图格式),但应尽量避免使用过多的地图格式,因为这会使地图变得难以理解,从而丧失其直观易懂性。
4、虽然数据地图是一项较为实用的功能,但不知何故,在OfficeXP中舍弃了这一功能,不过,我们只要先在OFFICE2000中安装好“MICROSOFT数据地图”,然后再升级到OFFICEXP即可使用。
以上是由小编给大家分享的如何用excel做地图教程全部内容,希望对你有帮助。
 爱华网
爱华网