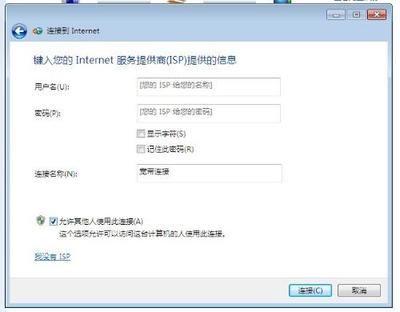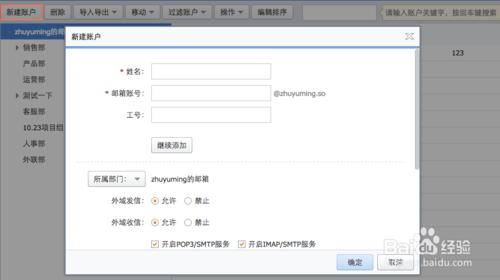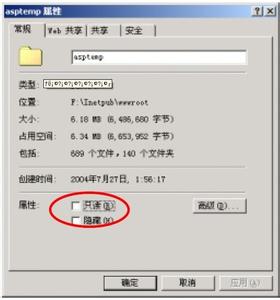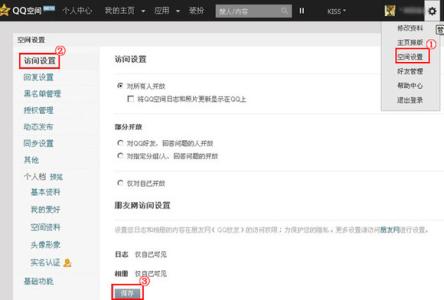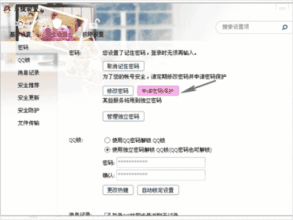在Windows系统中,“Administrator”帐户拥有最高的系统权限,那么windows7怎么设置管理员权限呢?今天小编与大家分享下windows7设置管理员权限的具体操作步骤,有需要的朋友不妨了解下。
windows7设置管理员权限方法Windows7时,经常会遇到无法删除或更改某些文件,比如在修改保存host 文件时,会出现“您需要计算机管理员提供的权限才能对此文件进行更改”的提示,明明自己就是系统管理原来从Vista 系统开始,微软公司为了提高系统的安全性,开始强调对Windows 文件的所有权,以及程序运行时的用户权限,来限制程序对系统重要文件的篡改,因此即便是以管理员身份登录,也不等于拥有所有系统管理权限,如果想修改或删除 winddows 系统文件,必须对所使用用户进行“文件权限管理”,文件或文件夹获取管理员权限具体方法如下:
1,选择文件夹或文件所有者用鼠标右键点击要操作的文件或文件夹,依次进入“属性→安全→高级→所有者→编辑”,在“将所有者更改为”栏中选择登录系统的管理员用户,再选择“应用”,就OK 了。
2,设置文件所有者权限回到文件夹属性窗口过后,进入“安全”选项卡,选择“编辑”,在“组或用户名”栏中选择登录系统的管理员用户(administrators),在下面的栏中选择全部“允许”,或根据自己需要定制权限后进行确认就可拥有了该文件或文件夹所需要的权限。
完成以上步骤,我们就可以随心所欲的编辑或删除相关文件了,当然为了系统安全,在完成操作后,还可以通过上步骤,将文件夹或文件恢复到以往的权限。
win7系统进入管理员模式方法操作方法为右击该程序或者快捷方式,从右键菜单中选择以管理员身份运行即可。
如果右键菜单没有该命令,可按照以下步骤添加:
1、点击开始,点击所有程序,点击附件,点击记事本;
2、打开记事本窗口,输入以下内容:
Windows Registry Editor Version 5.00
[HKEY_CLASSES_ROOTDirectoryshellrunas]
@="在此处以管理员身份运行命令提示符"
"NoWorkingDirectory"=""
[HKEY_CLASSES_ROOTDirectoryshellrunascommand]
@="cmd.exe /k "pushd %L && title 命令提示符""
[HKEY_CLASSES_ROOTDriveshellrunas]
@="在此处以管理员身份运行命令提示符"
"NoWorkingDirectory"=""
[HKEY_CLASSES_ROOTDriveshellrunascommand]
@="cmd.exe /k "pushd %L && title 命令提示符""
[HKEY_CLASSES_ROOTDirectoryBackgroundshellrunas]
@="在此处以管理员身份运行命令提示符"
"NoWorkingDirectory"=""
[HKEY_CLASSES_ROOTDirectoryBackgroundshellrunascommand]
@="cmd.exe /s /k pushd "%V""
3、点击文件菜单,另存为命令,输入文件名1.reg,保存类型选择所有文件,点击保存;
4、双击1.reg,弹出对话框点击是,然后重启即可。
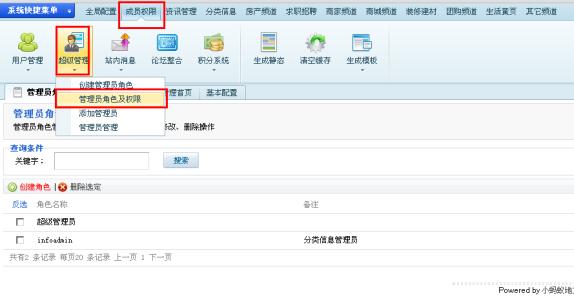
取消win7管理员模式的步骤:
1、点开始——控制面板;
2、点添加或删除用户帐户;
3、单击原管理员帐户;
4、点更改帐户类型;
5、选中管理员,单击更改帐户类型;
6、选中标准用户。
 爱华网
爱华网