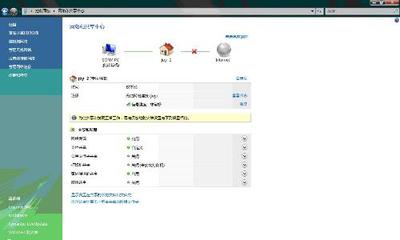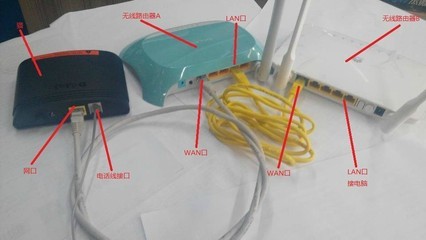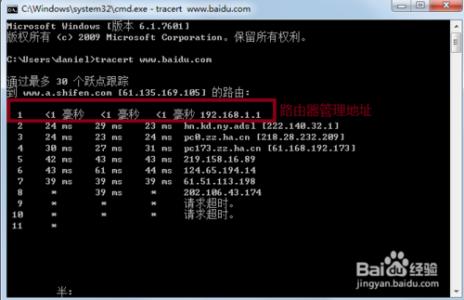把TP-LinkTL-WR847N路由器,连接到一台已经可以上网的路由器下面,作为二级路由器使用时,上网设置方法还是比较简单的,具体请看下面小编介绍的操作方法!
TP-Link TL-WR847N路由器作为二级路由器时的设置方法
1、登录设置界面
V1、V2、V3版本TL-WR847N路由器
在浏览器中输入:192.168.1.1——>“用户名”、“密码”都输入:admin,登录到设置界面
V1、V2、V3版本TL-WR847N路由器登录界面
V4、V5版本TL-WR847N路由器
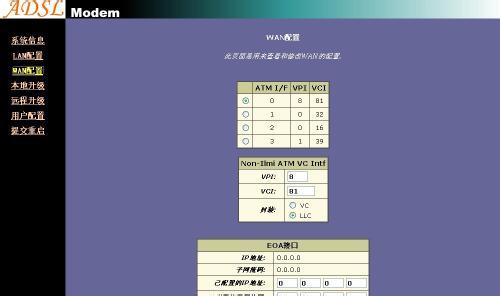
在浏览器中输入192.168.1.1——>输入“管理员密码”,登录到设置界面。
V4、V5版本TL-WR847N路由器登录界面
重要说明:
TP-Link TL-WR847N路由器目前有V1、V2、V3、V4、V5共5个版本。TP-Link路由器的硬件版本,可以在底部标签中查看到,如下图所示。
可以在路由器底部标签上查看硬件版本
2、运行设置向导
点击左侧菜单栏中的“设置向导”选项——>然后点击“下一步”。
TL-WR847N路由器的设置向导
3、选择上网方式
选择:动态IP——>点击“下一步”。
TL-WR847N路由器的“上网方式”选择:动态IP
4、设置无线网络
设置“SSID”——>选择“WPA-PSK/WPA2-PSK”——>设置“PSK密码”——>点击“下一步”。
设置TL-WR847N路由器的无线名称、无线密码
重要说明:
“SSID”,就是TP-Link TL-WR847N路由器的无线名称,建议用字母、数字来设置,切勿使用中文来设置。
“PSK密码”,就是TP-Link TL-WR847N路由器的无线密码,建议用大小写字母、数字、符号的组合来设置,且长度不得小于8位,以便保证无线WiFi的安全。
5、设置完成
点击“完成”,结束设置向导。
设置向导完成!
 爱华网
爱华网