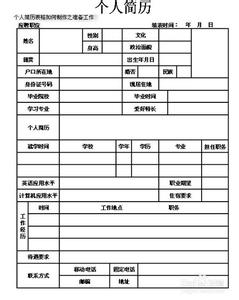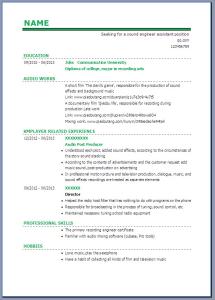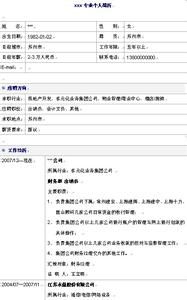每一份工作都需要简历,那你知道怎么用word制作简历吗?下面是由小编分享的word怎么制作简历,希望对你有用。
word制作简历的步骤
步骤一:鼠标左键双击计算机桌面Word2013程序图标,将其打开运行。在打开的Word2013程序窗口,在右侧的搜索框中输入“简历”然后再点击搜索按钮。如图所示;
步骤二:在跳转到新建简历页,在类别区域中选择自己需要的类别,并点击“类别”左侧的下拉按钮,选中自己需要的简历模板。如图所示;
步骤三:点击选中的简历模板后,这个时候会弹出一个对话框,我们直接点击对话框中的“创建”按钮。如图所示;
步骤四:点击创建按钮过几秒中后,系统会自动跳到另外一个Word文档编辑窗口,在这篇文档中已经包含了我们选中的简历模板。如图所示;
步骤五:之后再简历模板中,根据我们的实际情况进行内容填写即可。如图所示;
步骤六:全部输入好之后的效果。如图所示;

用Word文档制作简历的几个实用技巧
1、有备无患,自行设定自动保存时间
大家应该知道Word2003是有自动保存功能的,但是保存的默认时间间隔是10分钟,是不是觉得有些过长呢,特别是像制作简历这样不需要花费太长时间的Word编辑,要是花8分钟辛辛苦苦搞定了大部分,结果误操作,挂了,全没了,岂不是要哭死。其实我们可以自行设定自动保存时间,方法是:[工具]-[选项]-[保存]-[自动保存时间间隔],我设定它为1分钟,这回可就有备无患啦,当然如果你不怕麻烦的话每隔一段时间手动保存当然也可以啦:)
2、牛刀小试,搞定页眉页脚那讨厌的横线
一个好的Word文档,当然需要在页眉页脚插入一些漂亮的图片或是文字来装饰一下啊,但是这时就会出现那根讨厌的横线,影响了整体效果,怎么办!?其实很简单,先选中这根横线,记住一定要选中哦,接着[格式]-[边框和底纹]-[边框]将设置改为无,[页面边框],设置也改为无,确定后是不是发现那横线不翼而飞了呢,好开心:)
3、整体把握,美感由文档背景开始
如果添加一幅漂亮的图片作为自己的个人简历表格的背景,简历肯定增色不少,只是苦于无从下手,总不能插入一个大图片吧,其实这个也不难办到,感谢LP同志的帮助。[格式]-[背景]-[填充效果]-[图片],然后选择想要的图片导入,确定就可以啦。
4、美化高手,实现有选择的插入页眉页脚
这个是比较头疼的问题,我想很多人都遇到过这样的情况,我们插入了页眉页脚,结果所有的页眉都是统一造型,可我偏偏不希望第一页有这个页眉,比如说我们打算将首页作成封面,当然是不希望有页眉的啦。我看很多人在制作简历时遇到这样的问题就望而却步了。我当初也是,其实还是有办法解决的。请看:
[1]首先将鼠标光标放置于所要去除页眉那页的后一页页顶,比如要去除第一页页眉,就将鼠标放置在第二页最上部;
[2][插入]-[分隔符]-[连续]-[确定];
[3]双击后一页的页眉处,出现页眉页脚编辑栏,单击[链接到前一个];
[4]好了,现在你就可以修改或去除前一页的页眉了。下面页并不受影响。
 爱华网
爱华网