WinRAR 是一款功能强大的压缩包管理器,它是档案工具RAR在 Windows环境下的图形界面。在这里小编提供WinRAR基础应用十个技巧给大家。供用户参考。
WinRAR基础应用十个技巧1、修复受损的压缩文件如果你打开一个压缩包,却发现它发生了损坏。那可以启动WinRAR,定位到这个受损压缩文件夹下,在其中选中这个文件,再选择工具栏上的“修复”按钮(英文版的为Repair),确定后WinRAR就开始修复这个文件,并会弹出修复的窗口。只要选择修复的ZIP文件包或RAR压缩包即可。
修复受损的压缩文件
2、压缩后自动关机启动“资源管理器”,选中文件。右击,选择WinRAR→“添加到压缩包”命令,打开“压缩包名称和参数”窗口,“高级”标签,然后选中“完成操作后关闭计算机电源”复选框。这样,在备份完数据后,机器会自动关闭。压缩后自动关机
3、加密、压缩重要文件使用WinRAR,可以加密、压缩重要文件:在WinRAR中选择“文件”菜单下的“设置默认密码”命令,然后设置密码(适当加长口令的长度),再把要加密的文件压缩起来。这样就可以加密、压缩一气呵成,在加密重要文件的同时还可以压缩文件,的确是一举两得的好事。
加密、压缩重要文件
4、文件分割利用WinRAR可以轻松分割文件,而且在分割的同时还可以将文件进行压缩。操作起来相当简单,只是选择一个选项即可:启动WinRAR压缩软件,并选择好要压缩的文件(可以多选,也可以选择文件夹),然后单击工具栏上“添加”图标,并在弹出的窗口中单击“压缩分卷大小,字节”下拉列表框,从中选择或输入分割大小。单击“确定”按钮后,WinRAR将会按照分割大小生成分割压缩包。
文件分割
5、把WinRAR当成文件管理器WinRAR是一个压缩和解压缩工具,但它也是一款相当优秀的文件管理器。只要在其地址栏中键入一个文件夹,那其下的所有文件都会被显示出来,甚至连隐藏的文件和文件的扩展名也能够看见!完全可以像在“资源管理器”中一样拷贝、删除、移动、运行这些文件。
把WinRAR当成文件管理器
6、生成ZIP压缩文件在WinRAR中已经内置有ZIP压缩器,只要选中文件后,点下工具栏上的“添加”按钮,并选择压缩包格式为ZIP即可生成ZIP格式的文件,免去了启动WinZIP的麻烦。
生成ZIP压缩文件
7、批量安装WinRAR在一台计算机上安装WinRAR是非常方便的,只要顺着向导一步一步地点击“下一步”按钮即可,但如果你必须安装WinRAR到许多计算机(如某一机房内的所有工作站)时,屡屡的询问安装问题可能令人觉得很烦,在这种情况下你可以运行WinRAR安装并加上参数:-s,这样可以跳过全部的问题并使用默认值代替。
8、相对路径压缩文件在WinRAR中可以在“压缩文件名和参数”窗口中单击“文件”标签,然后选择压缩相对路径还是绝对路径甚至不选择路径,这样用户又有了一个选择的余地了。
相对路径压缩文件
9、定制WinRAR的工具栏在WinRAR的工具栏上有不少的按钮,其实,也可以自由地定制它:启动WinRAR,按下Ctrl+S键,并在打开的“设置”对话框中选择“常规”选项卡,点击其中的“按钮”按钮就可以对工具栏上的按钮和选择一个文件后点击右键出现的快捷菜单中的命令进行添加和删除。经过一番设置,现在的WinRAR就更体贴你的使用习惯了。
定制WinRAR的工具栏
10、方便导入导出个性化设置使用WinRAR的过程中,难免要对WinRAR根据个人的爱好进行必要的设置,而如果到别的机器上后再运行WinRAR会发现风格与自己的不符,这时候又得重新进行设置,比较麻烦。选择“选项”→“导入导出设置”下相应命令即可非常方便地将自己的设置存为一注册表REG文件,也可以导入,使用起来更个性化。
方便导入导出个性化设置
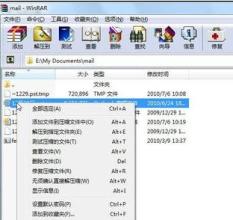
 爱华网
爱华网



