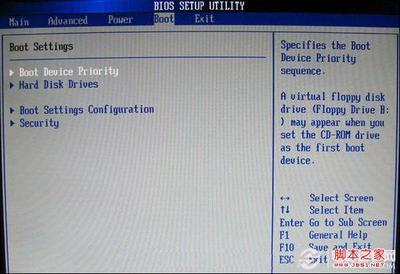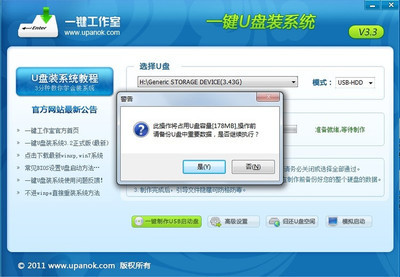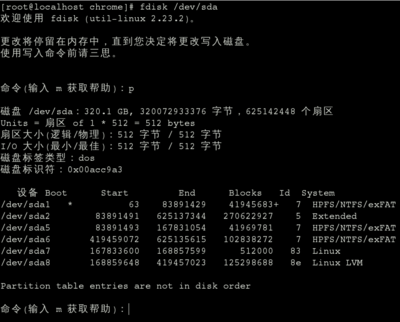用U盘装系统带来的好处是,装系统的速度快和好,那么U盘怎么装系统呢?接下来大家跟着小编一起来了解一下U盘装系统的解决方法吧。
U盘装系统方法一1、下载好系统的Ghost文件;
2、先下载一个U盘启动程序,下载后解压到桌面,插上U盘,打开制作启动程序;
3、制作U盘启动程序界面如下,选择好要安装的U盘、模式选择默认、分配容量默认。然后点一键制作即可成功;
4、进入BIOS界面之后切换到“BOOT”,准备设置u盘启动;
5、这里在键盘按下F5/F6键或键盘方向键进行上下切换,把“USB HDD”切换到第一选项,设置完成之后在键盘按下F10保存并重新启动;
6、重启之后选择从U盘启动后进入PE会出现如下图所示,移动上下键选择第一个后按回车即可;
7、按回车键后进入如下PE界面,并且会自动弹出一个自动Ghost方框;
8、选择拷贝好在U盘里面的系统,然后在选择将系统安装都C盘后点确定;

9、确定后等进度条满了后重关机重启即可。
U盘装系统方法二用U盘装系统比较方便快捷,不需要读光盘,光盘坏了或者没有光盘都可以,方法并不难。在此推荐一种以U盘作引导进入PE系统然后运行硬盘里面的安装文件的方法,与另外一种将需要安装的系统植入U盘的方法稍有不同。
一、把系统安装文件下载或者拷入硬盘。
二、网上下个通用PE光盘的U盘启动系统,搜“通用PE工具箱”或者“通用PE系统”即可下载。下载后再用UltraISO软件将其制作成一个启动U盘(下载的文件里面自带了软件,点击即可使用,很方便,没有的话自己下一个安装即可)。个人感觉用1G或者2G大小的U盘比较好用(有点不好找),大的U盘反而支持不太好。
再仔细说一下启动U盘的制作过程:
1、首先将U盘插入电脑的USB接口(重要提示:制作过程U盘会被格式化,注意备份资料);
2、解压下载的WinPEU.rar文件;
3、在WinPEU.rar解压目录打开UltraISO.exe程序;
4、在打开的UltraISO程序界面,双击打开WinPE.iso光盘映像文件;
5、然后在顶部菜单中选择“启动光盘”/“写入硬盘映像”;
6、在“硬盘驱动器”项目中,选择你要制作成启动盘的U盘(软件默认U盘);
7、在“写入方式”项目中选择“USB-HDD+”或“USB-ZIP+”(尝试选择,有效为准,下载超过1G容量的U盘推荐用USB-HDD+);
8、最后,点击“写入”,等待数秒,提示“刻录成功”后,就表明启动U盘制作结束。
三、插入U盘,然后系统设置从U盘启动,部分系统不插入U盘就设置不了U盘启动。
四、从“通用PE光盘”进入PE系统,然后运行安装文件就可以安装了。
记得有一点比较重要,运行安装文件前把U盘退出,再运行安装文件,否则系统有可能把U盘认为是C盘,导致安装出错。进入PE系统后,PE系统可以运行在内存里面,所以可以把U盘退出而不影响。赶紧去试试吧,U盘拿到其他电脑都能启动的,无论你需要装XP,还是WIN7,或者是其他windows系统,只有硬盘里面有安装文件,都可以用这个方法安装。将系统镜像写入U盘的方法个人觉得没这个方便(那个只相当于一张安装光盘,而且容量必须够大以便容下系统文件),而且系统安装时读取的是硬盘的文件,不需要读U盘。装好系统记得必要时ghost一下,以便恢复。祝你好运。
 爱华网
爱华网