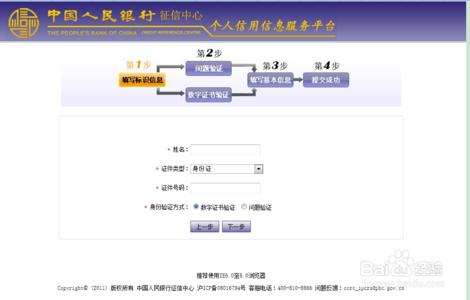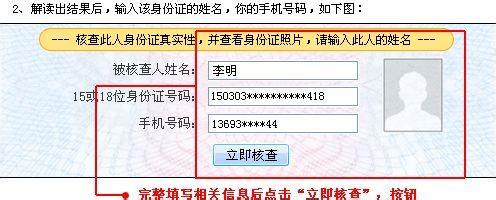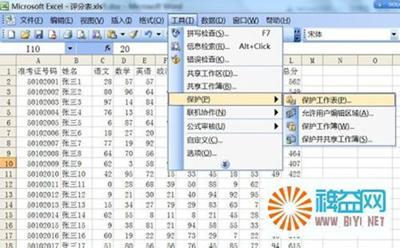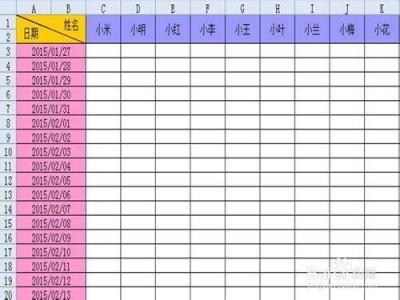wps表格的功能是强大的,我们可以使用wps表格来制作考试系统,相信很多人都不知道怎样制作,下面就让小编告诉你wps表格怎样制作考试系统。
wps表格制作考试系统的方法
1.制作试题工作表
1.1表头设计
表头,一般位于工作表的左上部,对整个工作表有重要的导航作用,如图1所示。
第1步:新建工作薄。新建一个名为“WPSKSXT”的工作薄,为保证它能在EXCEL下兼容运行,可保存为XLS文件。
默认地,该工作薄包含了Sheet1、sheet2、sheet3等工作表。为使考试系统更加简洁,可删除sheet2、sheet3,只在sheet1中工作即可。
创建考试系统绝非一时半刻之事,为避免停电、系统故障等的影响,请将“WPS表格”自动备份文件的时间设置得短一点:单击“工具→选项→常规与保存”即可进行修改。选择5分钟左右为宜。
第2步:让表头恒显。考试系统设置完毕后,要显示的只有A、B、C、E列,为此,可选中F9,再单击“窗口→冻结窗格”。这样,无论如何表格有多宽多高,F9左上角的表头部分将恒显不变。
1.2单项选择题设计
本考试系统中,单项选择题共5道,每题4分。
充分利用好选项按钮、分组框、列表框、组合框等窗体即可构建出单项选择题。实测表明,在同一工作薄中过多地运用选项按钮、列表框、组合框后,这些窗体的响应速度很慢。为此,本系统只包含5道单项选择题且用不同的窗体来构建。
1.2.1.用选项按钮构建单项选择题
本例中,我们将用选项按钮来构建1、2两题。
第1步:单击“视图→工具栏”,勾选其下的“窗体”,让窗体工具栏显示出来。
第2步:在窗体工具栏里单击“选项按钮”工具后,在B11单元格里按住鼠标左键拖动即可画出一个选项按钮。接着,右击选项按钮,从弹出的快捷菜单中单击 “编辑文字”,将其中的默认文字删除再输入大字的字母A。接着,尽量缩小选择按钮,将其摆放到B11单击格的正中位置。如图2所示。
同理,分别在B12、B13、B14单击格里插入选项按钮B、C、D。
第3步:在窗体工具栏里单击“分组框”后,按住鼠标左键拖动画出一个分组框。接着,右击分组框,选择“编辑文字”将其中的默认文字删除。然后,适当缩放分组框,使其恰好将4个选项按钮封闭起来。为美观,还应让分组框B11 -B14 单元格式区域的连线上。为满足这一要求,实测表明,将B列宽度设置为8.5,11、12、13、14行的高度设置为20比较合适。另外,第10行的高度可设置为40,再将它的文字对齐方式设置为水平靠左、垂直靠上。这样,将C10用于输入题干时可容纳两行。本考试系统中,单选题和多选题和题干(高为40)和选项(高为20)部分都是按这一规格来设计的。
第4步:右击任意一个选项按钮,选择“设置对象格式→控制”,在“单元格链接”后输入$D$10。
完成后,依次单击A、B、C、D等选项按钮,可观察到D10单元格分别会出现1、2、3、4。
第5步:在E10单元格输入以下公式:
=IF(D10=1,"A",IF(D10=2,"B",IF(D10=3,"C",IF(D10=4,"D","没做"))))
完成后单击A、B、C、D等选项按钮可观察到E10单元格会分别自动返回A、B、C、D。
第6步:在G10单元格输入以下公式:
=IF(E10=F10,4,0)
这一公式的作用是将E10单元格的值(学生的输入)与F10(参考答案,须提前输入)进行比较。如果相同即表示学生的输入正确,则在G10显示4表示得分;否则将显示0。
至此,第1道单项选择题设置完毕。
同时,请在B15-G19单元格式区域里设置第2道单项选择题。
提示:如果在同一分组框里可同时选中多个选项按钮,说明它们没有被分组框完全封闭起来,请仔细调整它们的位置和大小直到只能选中一个为止。
在同一分组框里从上至下单击选项按钮,如果所链接的单元格填入的数字不是按1、2、3、4顺序排列,那是因为插入的选项按钮先后顺序错乱,请尝试交换它们的顺序来解决。
1.2.2.用组合框构建单项选择题
本例中,我们将用组合框构建第3、4两道单项选择题。如图3所示。
第1步:通过窗体工具栏在C20单元格插入一个组合框。接着,右击组合框,选择“设置对象格式→控制”,在“数据源区域后”输入“$B$21:$B$24”,在单元格链接后输入“$D$20”。
完成后,单击组合框,可选择弹出的A、B、C、D,同时,D20单元格里自动填入1、2、3、4。
第2步:在E20单元格输入以下公式,这样,E20单元格会随着组合框的不同选择而自动填入A、B、C、D。
=IF(D20=1,"A",IF(D20=2,"B",IF(D20=3,"C",IF(D20=4,"D","没做"))))
第3步:在F20输入第3题的正确答案后,在G20单元格输入以下函数以判断学生的输入并给分。
=IF(E20=F20,4,0)
至此,第3道单项选择题设计完成,请用类似的方法在B25-G29单元格区域设置第4道单项选择题。
1.2.3.用列表框构建单项选择题
本系统中,我们将用列表框来构建第5道单项选择题。如图4所示。
第1步:在D30单元格插入一个列表框。接着,右击列表框,选择“设置对象格式→控制”,选择控制的区域为“$B$31:$B$34”,链接的单元格为“$D$30”。
第2步:在F30单元格里输入第5题的正确答案后,在E30、G30中分别输入以下公式即可。
=IF(D30=1,"A",IF(D30=2,"B",IF(D30=3,"C",IF(D30=4,"D","没做"))))
=IF(E30=F30,4,0)
至此,5道单选题全部创建完毕。
1.3多项选择题设计
本系统中,多项选择题全部用复选框来构建。要注意的是,复选框不会像选项按钮、列表框、组合框那样因插入过多而出现“反应迟钝”。为此,考试系统中包括了多项选择题15道,每题5分。第1道多项选择题(如图5所示)的设计过程如下:
第1步:在B37、B38、B39、B40单元格里分别插入一个复选框。接着,将它们的名称分别修改为A、B、C、D。然后,将它们分别链接到D37、D38、D39、D40。
完成后,反复单击复选框可让它在选中与非选中状态间转换,同时所连接的单元格自动填入TRUE或FALSE。
第2步:在E37单元格里输入公式“=D37”,再用填充的方式向下复制该公式一直到F40单元格。
第3步:在E36单元格输入以下公式以判断学生是否做过此题。
=IF(AND(E37=0,E38=0,E39=0,E40=0),"没做","")
第4步:在F37-F40单元格里输入这道多选题的参考答案,用TRUE表示正确, FALSE表示错误。
第5步:在G36单元格里输入以下公式。
IF(AND(D97=F97,D98=F98,D99=F99,D100=F100),5,IF(AND(NOT(AND(D97=F97,D98=F98,D99=F99,D100=F100)),
OR(D97=TRUE,D98=TRUE,D99=TRUE,D100=TRUE),NOT(OR((D97-F97)>0,(D98-F98)>0,(D99-F99)>0,(D100-F100)>0))),1,0))
该公式的作用是:如果全部正确,给5分;如果没做或有错选,给0分;如果少选但无错选,给1分。
同理,在B41-G115单元格区域设计第2-15道多项选择题。
提示:整个考试系统中,最难理解的就是这一公式。下面将对其进行抽丝剥茧式的分析。
首先,得抓住主干,其实就是一个IF函数,基本结构是:
=IF(条件,条件满足时的取值,条件不满足时的取值)
其中,有细单下划线的部分是If函数的条件,即判断学生的输入是否全部正确;双下划线部分是条件满足时的取值,即5;粗单下划线部分是不满足条件时的取值。
IF(AND(D97=F97,D98=F98,D99=F99,D100=F100),5,IF(AND(NOT(AND(D97=F97,D98=F98,D99=F99,D100=F100)),OR(D97=TRUE,
D98=TRUE,D99=TRUE,D100=TRUE),NOT(OR((D97-F97)>0,(D98-F98)>0,(D99-F99)>0,(D100-F100)>0))),1,0))
提着,分析粗单下划线部分。它的基本结构仍然是IF函数。其中,画波浪线的地方为条件,如果满足条件则给1分,否则给0分。
IF(AND(NOT(AND(D97=F97,D98=F98,D99=F99,D100=F100)),OR(D97=TRUE,D98=TRUE,D99=TRUE,D100=TRUE),NOT(OR(
(D97-F97)>0,(D98-F98)>0,(D99-F99)>0,(D100-F100)>0))),1,0)
然后,分析画波浪线的地方。它由三部分组成,基本结构是:
AND(条件1,条件2,条件3)
条件1的含义是学生的输入不完全正确;条件2的含义是学生的输入至少有一个是正确的;条件3的含义是必须做过此题。综合起来看,意思就非常明显了:当这三个条件都满足时,给1分;否则给0分。
由此可看出,对这种层层嵌套的复杂公式,只要抓住函数的基本结构,再一层一层地分析,也是很容易窥出究竟的。
1.4判断题设计
判断题共有5道,每题1分,如图6所示。有了前面的设计为基础,相信大家都能自行设计了,况还可打开本文的实例进行参考。为此,具体方法不再赘述。
1.5辅助设计
下面,我们将对考试系统进行一些辅助设计。
第1步:选中C3后按住键盘上的Ctrl键,再分别选中G3、D10、D20……D37-D40、D42-D45……D112-D115、 D117-D121等学生输入姓名的单元格、统计成绩的单元格、有窗体链接过的单元格,右击,选择“设置单元格格式”,从弹出的对话框中单击“保护”并反选其下的“锁定”。
这样做的目的是对工作表进行保护后,这些被取消了锁定属性的单元格还可接受数据输入。
第2步:再次选中前面的单元格,按键上的Delete,请除这些单元格式中的数据。
这一步是对考试系统进行初始化工作,保证了与学生见面的工作表无任何输入。
第3步:选中D列,右击,选择“隐藏”,同理,隐藏F列、G列。这样,学生的输入情况将只显示在E列里。
第4步:单击“工具→保护→保护工作表”并按提示输入密码。本例中,密码为19216801。
至此,考试工作表全部制作完毕。
2.制作统计工作表
下面,我们按30位考生的规模来设计统计成绩的工作表。
第1步:在试题工作表即WPSKSXT.XLS所在的文件下创建一个文本文件,输入以下内容:
copy wpsksxt.* wpsksxt01.*
copy wpsksxt.* wpsksxt02.*
……

copy wpsksxt.* wpsksxt29.*
copy wpsksxt.* wpsksxt30.*
以上内容输入完成后,单击“文件→另存为”,选择“保存类型”为“所有文件”(一定不要错),再输入文件名为NEW.BAT即可生成一个批处理文件。
今后,只要双击这一批处理文件,WPSKSXT.XLS即可被复制30份出来。复件的文件名分别是WPSKSXT01.XLS、WPSKSXT02.XLS……WPSKSXT30.XLS。
第2步:新建名为TJ.XLS的工作表,同时打开另一工作表wpsksxt01.XLS。单击“窗口→重排窗口→垂直平铺”,两个表格文件都将同时显示出来,如图7所示。
接着,在TJ.XLS工作表的B3单击格里输入“=”,再单击一下wpsksxt01.XLS工作表的C3单元格并按回车键,TJ.XLS的B3将出现下面的公式:
=[wpsksxt01.xls]sheet1!$C$3
然后,用同样的方法,在TJ.XLS的C3单元格里输入下面的公式:
=[wpsksxt01.xls]sheet1!$G$3
这样,TJ.XLS的B3、C3单元格就能从wpsksxt01.XLS工作表里提取学生的姓名和考试成绩了。
同理,用TJ.XLS的B4、C4单元格提取wpsksxt02.XLS中的姓名及成绩……,重复上述操作,直到将wpsksxt03.XLS……wpsksxt30.XLS共30个工作表处理完。
3.打包考试系统
这一步里,我们将对考试系统制作最简单的安装文件。
第1步:请在电脑里安装压缩软件WinRAR。
第2步:选中NEW.BAT、TJ.XLS、wpsksxt.XLS,右击,选择“添加到压缩文件”,即可生成一个压缩文件,设文件名为KSXT.RAR。
第3步:双击刚才生成的压缩文件,从打开的WinRAR界面单击“自解压格式→高级自解压选项→常规”。接着,在“解压路径”后输入KSXT并选择“在当前文件夹中创建”,在“解压后运行”下手动输入“NEW.BAT”并单击“确定”,即可生成名为“KSXT.EXE”的自解压文件,如图8所示。这就是一个最简单的安装程序。
4.考试系统使用方法
本考试系统适用于局域网环境。
第1步:在服务器上双击自解压文件,它会在当前位置生成子文件夹KSXT,而且将所有与考试相关的文件都解压到KSXT文件夹之下。要注意的是,解压后的文件中, wpsksxt.XLS是母本文件,最好不好打开它。
提示:解压时会自动运行NEW.BAT,有的杀毒软件会阻止它的运行。放心,创建NEW.BAT的过程都在前面讲过了,无毒。
第2步:为WPSKSXT01.XLS、WPSKSXT02.XLS……WPSKSXT30.XLS等文件(共30个)在学生机的桌面上创建快捷方式。
第3步:学生通过自己电脑桌面上的快捷方式打开试题文件,在指定的位置输入姓名后即可答题了。由于我们已在前面对考试文件进行了初始化工作,为此,每一题后都有“没做”字样,答题后它会自动消失。另外要注意的是,对多选题和判断题,如果你认为某选项错误,请先选择它再取消选择,否则可能造成误判。还有,完成后别忘了保存再退出考室。
第4步:学生交卷后,教师打开“TJ.XLS”,能自动扫描出考生的姓名及成绩。但要注意的是,如果没有事先解压出WPSKSXT01.XLS、WPSKSXT02.XLS……WPSKSXT30.XLS等文件,打开TJ.XLS时会因找不到源文件而报错。
一轮考试后,请重新解压试题,否则,新一轮考生将观察到前一轮考生的答案。
 爱华网
爱华网