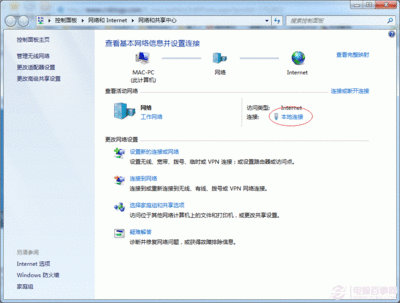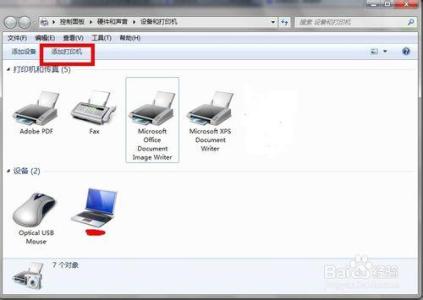xp系统中组建了个局域网,安装了台式机,那么要怎么样设置打印机共享呢?下面由小编给你做出详细的windows xp局域网打印机共享设置方法介绍!希望对你有帮助!
windows xp局域网打印机共享设置方法二:windows xp局域网打印机共享设置一、连接有打印机的主机的配置第一步:将打印机连接至主机,打开打印机电源,通过主机的“控制面板”进入到“打印机和传真”文件夹,在空白处单击鼠标右键,选择“添加打印机”命令,打开添加打印机向导窗口。选择“连接到此计算机的本地打印机”,并勾选“自动检测并安装即插即用的打印机”复选框。
第二步:此时主机将会进行新打印机的检测,很快便会发现已经连接好的打印机,安装好打印机的驱动程序后,在“打印机和传真”文件夹内便会出现该打印机的图标了。
第三步:配置网络协议
右击桌面上的“网上邻居”,选择“属性”命令,进入到“网络连接”文件夹,在“本地连接”图标上点击鼠标右键,选择“属性”命令,如果在“常规”选项卡的“此连接使用下列项目”列表中没有找到“Microsoft网络的文件和打印机共享”,则需要单击“安装”按钮,在弹出的对话框中选择“服务”
然后点击“添加”,在“选择网络服务”窗口中选择“文件和打印机共享”,最后单击“确定”按钮即可完成。 如果局域网的计算机操作系统都相同,这个一般就不用设置了,windows xp系统默认是有安装的。在此之前重新配置一下网络,即在网上邻居重新设置家庭或小型办公网络,并且要启用打印文件共享!

第四步:在新安装的打印机图标上单击鼠标右键,选择“共享”命令,打开打印机的属性对话框,切换至“共享”选项卡,选择“共享这台打印机”
并在“共享名”输入框中填入需要共享的名称,单击“确定”按钮即可完成共享的设定。如果希望局域网内其他版本的操作系统在共享主机打印机时不再需要费力地查找驱动程序
我们可以在主机上预先将这些不同版本选择操作系统对应的驱动程序安装好,只要单击“其他驱动程序”按钮,选择相应的操作系统版本,单击“确定”后即可进行安装了。
windows xp局域网打印机共享设置二、与主机同一局域网的其他主机的配置第一步:配置自己的计算机与连接有打印机的主机同一个局域网,为了方便,最好配置成同一个工作组,然后重启!具体方法和上面介绍的一样!
第二步:打开开始菜单,选择设置里面的打印机与传真,点击右侧的添加打印机,下一步,选择网络打印机或连接到其他计算机的打印机,然后选择下一步
会让你选择要连接的打印机!有三种方式,任何选择一种,这里我选择第一种,然后下一步,接下来计算机会自己搜索局域网的所有共享打印机!接下来跟着计算机的提示走就可以了。
windows xp局域网打印机共享设置方法二:1、 查看windows系统版本:home版不支持打印服务共享
2、 添加打印机,并在局域网内共享。注意:打印机的端口,服务器的IP要用固定IP!
3、 打开gust账户,密码不要为空
4、 在网上邻居——属性——本地连接,中的“此连接使用下列项目”框内添加“microsoft网络的文件和打印共享”
5、 如有防火墙的话,需要把服务器的IP改为信任IP
6、 在客户端验证:开始菜单——运行,中输入:192.168.1.X(服务器端的IP)XXX(打印机共享名)
 爱华网
爱华网