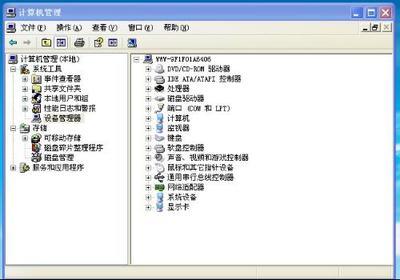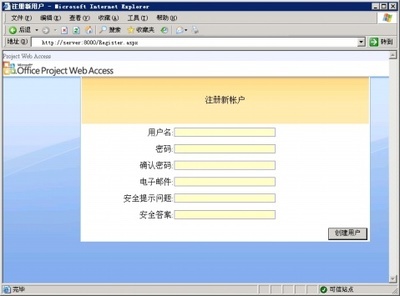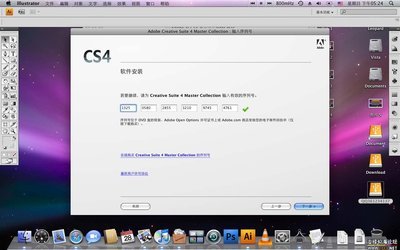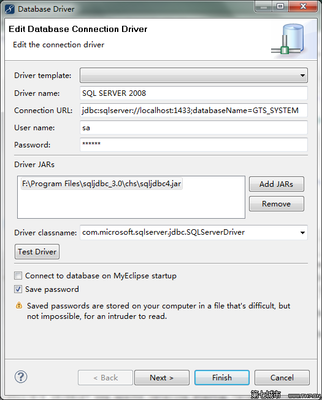Ubuntu系统安装Nvidia驱动以后,就可以在设置中切换双显卡了。性能模式就切换到独立显卡,而节能模式就切换到集成显卡。下面小编就来为大家介绍一下Ubuntu安装并切换Nvidia双显卡驱动的方法,欢迎大家参考和学习。
具体的切换方法如下:一、Ubuntu安装Nvidia驱动Ubuntu的私有驱动库restricted里收录了Nvidia官方的图形驱动,我们可以很方便地使用apt-get或者在图形化的Ubuntu 14.04软件中心里进行安装:
sudo apt-get install nvidia-331 nvidia-settings nvidia-prime
跟Windows一样,安装显卡驱动需要重启才会生效。
Nvidia官网同样为Linux提供有驱动安装程序,比如针对64位Linux的最新稳定版本331。
不过个人还是建议直接用apt-get进行安装,apt-get会根据系统类型自动选择安装32位还是64位的驱动,而且restricted库里的驱动一般都经过Ubuntu测试,相对来说更稳定,操作起来也更方便。
Nvidia显卡的控制面板 nvidia-settings的 快捷方式位于/usr/share/applications/nvidia-settings.desktop
你可以链接一个到桌面,方便进行显卡设置。
二、Ubuntu双显卡切换你也可以直接Alt+F2运行 nvidia-settings打开控制面板,比如在Thermal Settings下查看显卡温度,在PRIME Profiles下进行显卡切换。
有了nvidia-prime,就不需要bumblebee了,在Nvidia官方的控制面板nvidia-settings里就可以切换显卡,非常方便。
在开启Nvidia显卡时GPU温度为40°C,CPU温度为41°C,如下图所示:
在不玩大型3D游戏或者不看高清视频时,建议你从“Nvidia性能模式 ”切换为 “Intel节能模式”。
Intel节能模式下会自动关闭Nvidia显卡,从而实现节能。另外Intel核显自身就有着不错的硬件加速能力,平时使用 Intel核显即可。
比如京东上这款上万元的 MacBook也只是配备了一款i5的CPU并使用Intel核显Iris Graphics进行硬件加速。
另外很多 超级本也只是配备了Intel低电压版处理器并使用内置的HD Graphics。
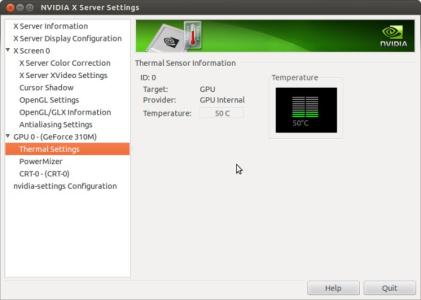
Intel已经把自己的 图形驱动 集成到了Linux内核项目,因此不需要额外安装Intel图形驱动,开箱即用。
如果长期不需要使用独显,可以开机进BIOS把Graphic Mode由Switchable改为Integrated禁用独显。
以上就是小编为大家整理的Ubuntu安装并切换Nvidia双显卡驱动的方法了,Nvidia双显卡切换的最大好处就是最大程度发挥电脑游戏性能的同时,也能兼顾系统节能。
 爱华网
爱华网