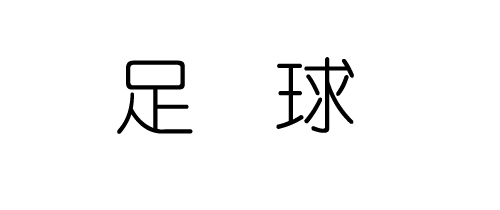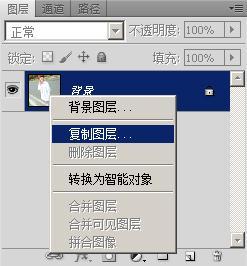PPT即Microsoft Office PowerPoint,是微软公司设计的演示文稿软件。那么,动态ppt制作方法是什么?
桌面鼠标右键>新建>Microsoft PowerPoint 演示文稿:
打开PPT文档:
单击鼠标左键,进入编排模式:
右侧有各种模版可以供你选择,我们选择任意一种进行下去:
编辑好内容以后,打开“幻灯片放映”菜单下的“自定义动画”选项,就可以在屏幕右侧出现“自定义动画”任务窗口:
动画的整个设置过程就可以在这个窗口中完成,对内容进行进入效果设置:
对内容进行强调效果设置:
对内容进行退出效果设置:
对内容进行动作路径效果设置:
ok 保存 点击播放就成动态了。
PPT使用技巧当用户有过这样的经历:辛辛苦苦在PowerPoint中制作好了演示文稿,但是拿到别人的机器上却苦于没有安装PowerPoint软件或者PowerPoint发生故障而无法播放,在PowerPoint文档中插入了声音,到其他计算机上却不能找到,设置了漂亮的字体,到别人的机器上却改变了。遇到这种情况大家应该怎样处理呢?
打包可以将有关演示文稿的所有内容都保存下来,即使链接了文件或者TrueType字体也不怕。然后将生成的打包文件Pngsetup.exe(所有打包后的文件名均为此)拷贝到其他计算机中进行解包即可。
具体的打包过程如下:
①打开欲进行打包的演示文稿,然后执行“文件/打包”命令,系统将弹出“打包向导”对话框。
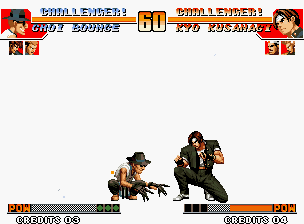
②单击“下一步”按钮进入“选择打包的文件”对话框,其中有两个选择项,大家可以通过“浏览”选择其它演示文稿,并且允许一次打包多个文件。
③选择文件后,单击“下一步”按钮,进入“选择目标”向导对话框,系统默认的是软盘驱动器,不过建议大家选择硬盘进行存取,这样不但速度快,而且不容易发生故障,在需要时还可以拷贝到软盘上。
④单击“下一步”按钮进入“链接”对话框,在此尤其需要注意的是链接文件一定要打包。对于“嵌入TrueType字体”一项最好不要选,因为选中的话会大大增加打包文件的大小。可能有的朋友为了美观会用到一些特殊的字体,这样的话建议大家最好采用图片的形式而不要直接应用字体。
⑤单击“下一步”按钮进入“播放器”对话框,如果你要在没有安装PowerPoint的机器上播放演示文稿,选中“Windows95或NT的播放器”一项。
⑥单击“下一步”按钮即进入“完成”对话框,单击“完成”按钮开始打包过程,打包工作结束后,会给出打包成功的提示,单击“确定”即可完成打包工作。
要将打包的演示文稿在其他的计算机上播放,必须将生成的打包文件解包到目的计算机上。
具体的解包过程如下:
①双击Pngsetup.exe程序,程序运行后会显示对话框,要求选择解包后的文件存放的位置。
②输入目标文件夹,单击“确定”,系统会提示用户,如果在目标文件夹中存在同名文件,解包的文件将覆盖它,单击“是”。
③此时开始解包过程,完成后会给出一个“演示文稿已成功安装,是否现在运行幻灯片放映”,单击是即可播放。
 爱华网
爱华网