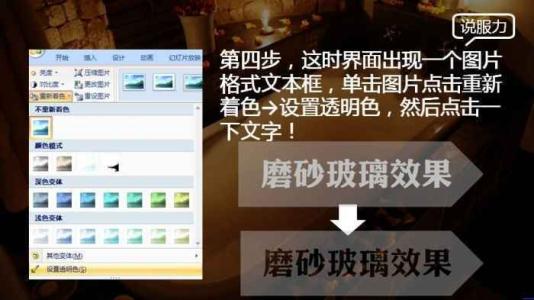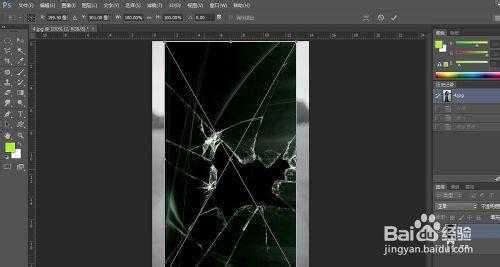我们经常可以看到一些用Flash做文字遮罩效果的教程文章,这种效果用Fireworks也同样可以做出来,并且可以生成GIF格式的小动画。下面,就让我引导大家一步步用Fireworks制作文字探照灯效果。
Fireworks制作文字探照灯效果实例教程1.点击“File>New”,建立一个新文件,将背景设置为黑色。
2.点击工具面版中的椭圆形工具,用鼠标在新画布上拖动一个椭圆,将椭圆的填充色设置为“None”。
3.点选工具面版上的文字工具,在弹出的文字编辑对话框中输入文字,在此我们输入“tanzhaodeng”,把文字的颜色设置为白色。
4.用鼠标点击选中文字,按下“Shift”键,同时再选中刚才画下的椭圆,然后点击Text>Attach to Path,文字即被粘贴至路径上。
5.选择Window>Frames,打开帧面板,然后用鼠标单击帧面板右上角的小三角形,选择“Duplicate Fram”后,在弹出对话框的帧数中,输入数字10,并选中“After current frame”,这样就把原来的一帧复制成了11帧,用鼠标仍选中第一帧。
6.选择Insert>New Symbol,创建一个新组件,在弹出的对话框中给新组件命名,在“Type”中选择“Graphic”,点击“OK”,弹出组件编辑窗口。
7.双击工具箱中的多边形工具,在多边形设置面版中将边数设置为3,然后在组件编辑窗口拖动鼠标,画一个三角形。将此三角形填充为白色,透明度设置为30,再用工具箱中的变形工具将其调整为夹角稍小的三角形,如图1。此组件就完成了。
8.关闭组件对话框,回到画布,你会看见新组件也出现在画板中了。在画布中复制一个同样的组件,然后用变形和旋转工具把它们分别调整成如图2的位置。
9.按下“Shift”键,同时选中两个组件,再选择Modify>Symbol组件,点击“Tween Instances”,弹出对话框,在“Step”项中输入9,选中下面一栏,点击“OK”。
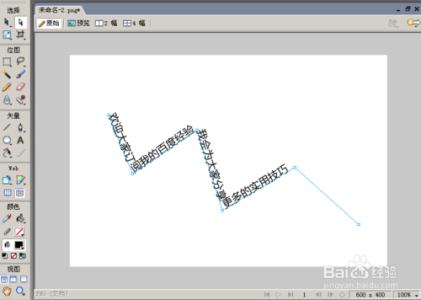
10.再按下“Shift”键,同时选中文字和实体,选择Modify>Mask Group,点击命令“Mask to Path”,这样就形成一个遮罩组。
11.在帧面版中选中第二帧,然后同上边的步骤一样,再创建遮罩组。创建完第二帧,依次对每一帧都创建遮罩组,直到完成最后一帧。
12.在帧面板上同时选中所有的帧,再点击其面板右上角的小三角形,选择“Duplicate Frames”,就会把所有帧复制到下面,用鼠标来移动新复制的帧的顺序,以使它们与前面的帧排列顺序刚好相反,这样做就可以使探照灯自动来回扫射。
13.接下来,根据需要调整停顿帧的时间,双击要调整的帧,在弹出的菜单中输入数字,在此我们输入300,默认为3秒。
好了,到这儿就算全部完工了,现在可以点击画布下边的播放按扭,来预览这个文字探照灯效果。
 爱华网
爱华网