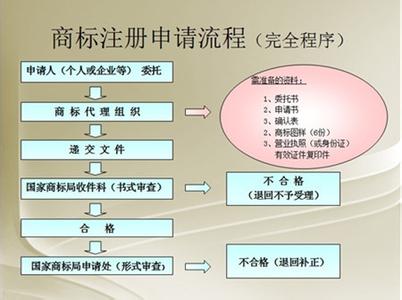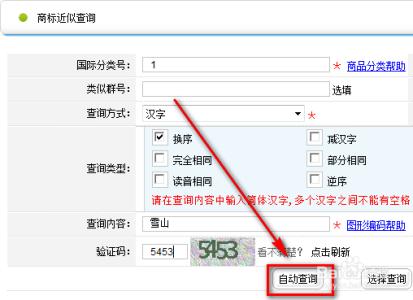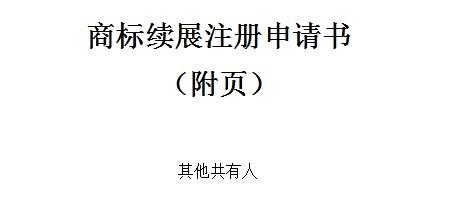CorelDraw作为一款功能强大的矢量绘图软件,在图形的绘制上具有明显的优势与发展潜力。那怎么设置logo标志呢?下面小编给大家整理了关于coreldraw制作logo商标的方法,希望大家喜欢
coreldraw制作logo商标的方法/步骤:coreldraw制作logo步骤1:新建一个文档,用贝塞尔工具在界面上绘制一个图形:
coreldraw制作logo步骤2:选择形状工具【快捷键F10】圈住四个点:
coreldraw制作logo步骤3:在coreldraw中用转化为曲线工具,转化为曲线。
coreldraw制作logo步骤4:被圈选的点变成了如上图所示样式,在选择转化为曲线工具,这时点变成了可调节的曲线性质的点.
coreldraw制作logo步骤5:用鼠标手动箭头或点,可以调节线的弧度. 内容来自xpc8.com 电脑教程
coreldraw制作logo步骤6:经过仔细调节,绘了我们需要的形状,这时我们要调节一下线的粗细,以便使图形美观.再选择轮廓画线按钮.
coreldraw制作logo步骤7:在对话框中,调整好适合的线的精细度.
如上图所示为调整好的图像的样子,然后导出,出现下图所示对话框.
coreldraw制作logo步骤8:选择好要导出的文件夹,命名为图形1,导出格式为EPS.
coreldraw制作logo步骤9:在调色板里选择一个适合的颜色,左键单击一下,然后右键单击带叉的图标,去年图形的黑色边框.
coreldraw制作logo步骤10:再次导出,命名,格式为EPS.同样的方法画出其他的部分.
coreldraw制作logo步骤11:打开PS,选择文件,新建,在对话框里输入合适的数值与信息,确定.
双击空白界面,打开图形1.eps.
coreldraw制作logo步骤12:选择移动工具,将头的边框拖入到刚刚新建好的图框里.同样的办法,将图形2也导入到图框里,并更改图层的名称为头1和头2.调整图层的顺序,使头的边框的在头的颜色图层的上方.同样的方法导入其他的部分,并命名成相应的名字.
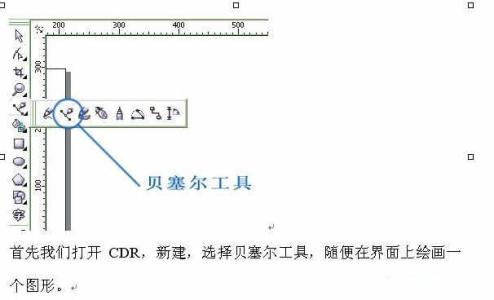
coreldraw制作logo步骤13:选择头的颜色图层,单击添加图层样式按钮,选择"颜色叠加"出现如下图的图层样式对话框.
coreldraw制作logo步骤14:选择一个适合皮肤的颜色.
调整好的图片样式加入文字,这样的LOGO主要是训练大家控制鼠标的能力。
 爱华网
爱华网