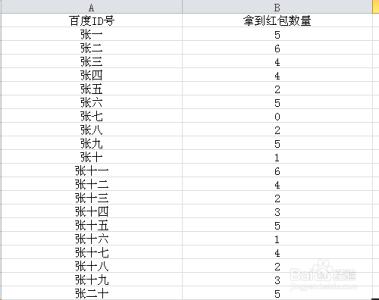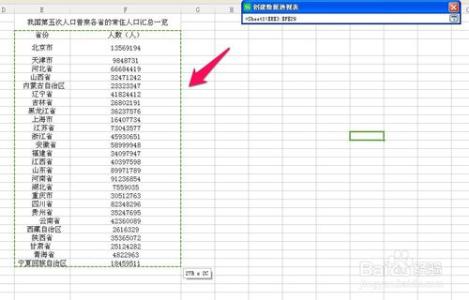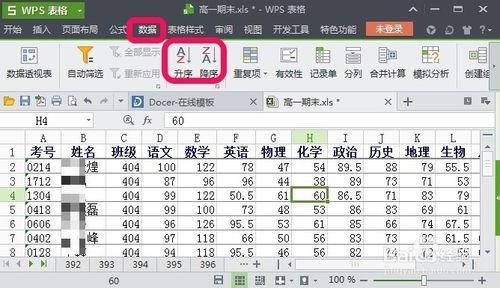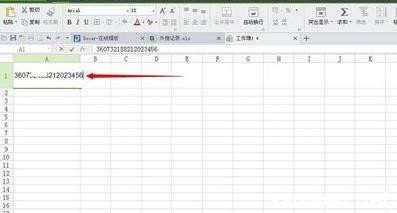在使用Excel进行办公的时候,数据分割功能被使用到的几率非常大,如果不懂得如何操作的朋友们不妨跟小编一起来学习学习该如何进行操作。下面是小编带来的关于excel表格数据分割的教程,希望阅读过后对你有所启发!
excel表格数据分割的教程(一)
步骤1:如图示例中所示,E列内容是A列+D列文本数据,现需拆分为:姓名一栏,职位一栏。(很清晰看到E列文本统一左部分是姓名+右部分职位组成,发现共同点很重要哦~)
步骤2:在F1单元格输入姓名,D1单元格输入职位后,开始鼠标放在F2单元格输入公式:“=left(text,[num,chars])”:left是左边的意思,text是受测试的主体,[num,chars]意思是要返回的字符数。因为我们需要在E列中检测找出左边部分的姓名,所以在此应输入=left(E2,2),E2代表所需拆分的对应单元格,数字2表示姓名的字符数,共2个字符,所以这里输入的是2.
步骤3:车后,就会出现单独的姓名测试结果,然后下拉填充公式得出全部的姓名。
这里可以看到:小骄傲一栏姓名结果错误,那是因为我们输入的字符是2导致只检测到了两位字符,所以要在此单元格输入数字3,在回车就正确了,有木有。
步骤4:在G1单元格输入:职位,在G2单元格输入公式“=right(text,[num,chars])” right是右边的意思,所以很明显右边的职位有2,4,5不等的字符。
这里我们在G2单元格输入:=right(E2,2),回车,下拉并填充公式得出结果。
可以发现几个职位结果有遗漏,所以我们的一个个手动修改哦~
步骤5:分别在相对应的职位单元格中修改字符为:4,5.然后回车。
步骤6:最后,对比所得出的两列拆分结果与A,D列是否完全一致呢、
excel表格数据分割的教程(二)

步骤1:首先,我们在Excel表格中选中需要拆分的列;
步骤2:然后,单击菜单栏的“数据”,在下拉列表中选择“分列”命令;
步骤3:此时,需要3个步骤来完成数据在表格中的拆分,“文本分列向导 - 3 步骤之 1”,我们只需选择默认的“分割符号”再单击下面的“下一步”按钮;
步骤4:然后,继续在“文本分列向导 - 3 步骤之 2”下面的“分隔符号”中勾选“Tab 键”、“空格”和“连续分隔符号视为单个处理”。(现在我们可以在“数据预览”中看到拆分的效果)最后单击“下一步”;
步骤5:最后一个步骤,我们单击“完成”就可以了。
步骤6:拆分好的表格效果如下图所示:
看了excel表格数据分割的教程还看了:1.excel表格拆分行里数据的教程
2.excel表格内容拆分的教程
3.Excel表格数据如何拆分与合并
4.excel表格分割单元格的教程
5.怎么拆分excel2013单元格数据
6.excel按条件把表格分割的教程
7.Excel2013怎么把多个单元格内容用符号分隔
 爱华网
爱华网