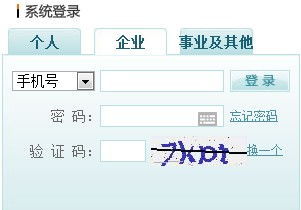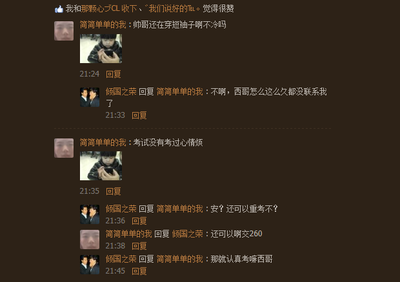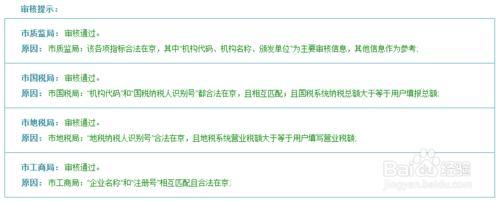在Excel中利用数据制作图表时,尤其是柱形图和折线图,经常由于某些情况导致系列不方便用鼠标选择,比如说某些数据太小,或者两个系列之间的值太接近或者由于其他系列某个异常点将其他系列压得紧挨着横轴。今天,小编就教大家在Excel2010中图表操作时系列数据太小选不中的解决方法。
Excel2010中图表操作时系列数据太小选不中的解决步骤如下:
解决方案一:图例选择
1、我们以柱形图来说明第一种解决方案。
首先看一下原始数据,A列是人员姓名,B列是本月数据,C列是本年数据。可以注意到C列数据要明显大于B列数据。

2、首先,选中数据区域,选择【插图】-【图表】-【柱形图】,插入一个柱形图如下所示。可以看到红色的“本年”数据很明显,但蓝色的“本月”数据系列非常不显著。
3、我们选中系列的目的无非是为了设置系列的格式和类型等。我们比较一下选中系列鼠标右键可以出现的设置和选中该系列的图例鼠标右键的选项,除了【添加数据标签】和【添加趋势线】是选中系列后鼠标右键独有的选项,其余在图例上鼠标右键均可设置。所以,大部分设置我们可以选中图例来进行。
解决方案二:改变图表类型。
1、有时更改图表类型也是一个可以选择的办法。
以刚才的柱状图为例,在图表上鼠标右键,选择【更改图表类型】。
2、在图表类型中选择普通的折线图,并点击【确定】按钮。
3、更改成折现图以后图表如下。虽然“本月”数据仍然比较小,趴在紧挨着横轴的位置,但是不同的系列已经很明显的区分开来,再次选择的难度会降低。这种方式尤其是对多组数据的柱状图更为适用。更改完系列内容后,再将图表转回柱状图即可。
终极解决方案三:更改某个系列数据。
1、如果嫌上面的操作复杂,还有更为简单有效的解决方案:更改系列中的某个数据。
以刚才的柱状图为例,我们随便修改“本月”系列中的某个值,比如说将B6单元格的37增加两个0变成3700。
2、再返回来看图表,“本月”系列中的已更改数据点会突出显示,这时再选择该序列就非常容易了。
3、然后,选中突出显示的柱子,设置系列格式后再将3700后的两个0去掉即可。
 爱华网
爱华网