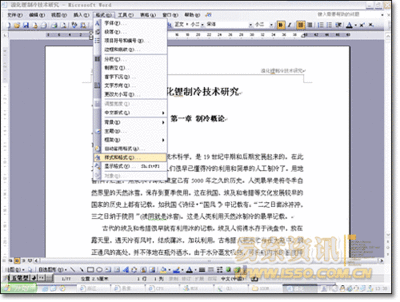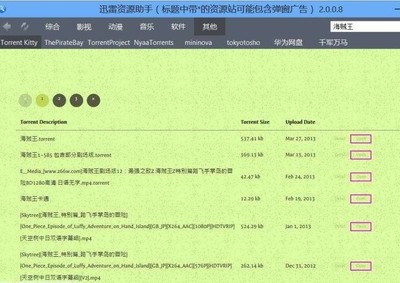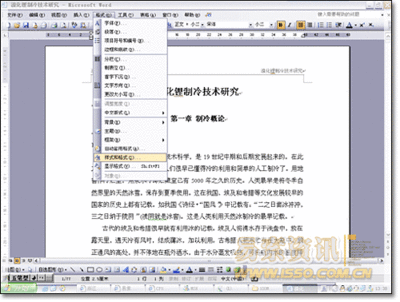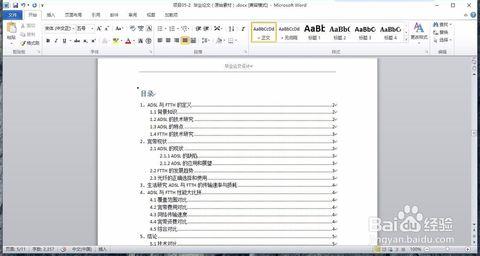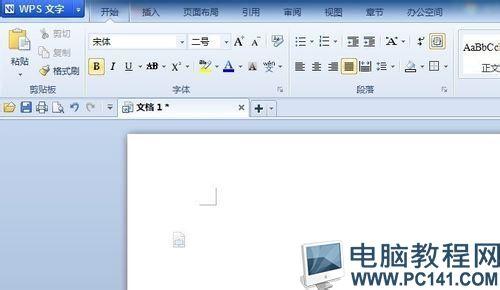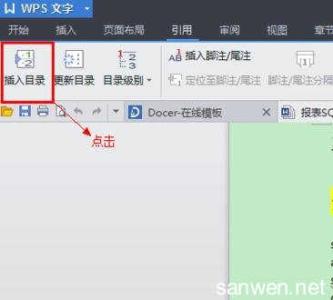
全文修改后可能有些章节的页码会有变动,可以直接单击大纲工具栏中的“更新目录”按钮完成页码的自动更新(如上图所示);按住ctrl并单击目录里的页码可以直接跳到该页。以下是小编给大家整理的WPS文字制作目录的教程,希望能帮到你!
WPS文字制作目录的技巧:
1、显示大纲工具栏打开“视图”——“工具栏”——“大纲”,这时在工具栏最下面中就会多出一行,注意,生成目录的所有按钮都在这里面!另外,在工具栏的空白区域单击右键,找到“大纲”打开也可以实现。
2、为各个章节设置目录级别例如,设置“第一章 电子元器件及其选用”的级别为“1级”:将鼠标停留在第一章所在行,单击大纲工具栏中的“正文文本”,可以看到有1级至9级(如下图所示),选择为“1级”。接下来,按照同样的操作步骤设置各个章节的目录级别,如下表所示:
3、生成目录将光标移动到你想要放置目录的位置,例如全书第一页首字符处,依次打开主菜单上的“插入”——“引用”——“目录”,在弹出的“目录”子菜单中单击“确定”,看到你的目录了吗?
小提示:如果你的目录超过3级,可以在“目录”子菜单中将“显示级别”调整为更高的数字。
不过,这样生成的目录可能会有一些瑕疵,例如字体字号不统一、缩进不一致等等问题,还需要进一步的修改。不知道你有没有发现,其实目录中的文字和正文一样是可以随便修改的,所以,接下来的修饰应该是很简单的工作了。
小提示:全文修改后可能有些章节的页码会有变动,可以直接单击大纲工具栏中的“更新目录”按钮完成页码的自动更新(如上图所示);按住ctrl并单击目录里的页码可以直接跳到该页。
 爱华网
爱华网