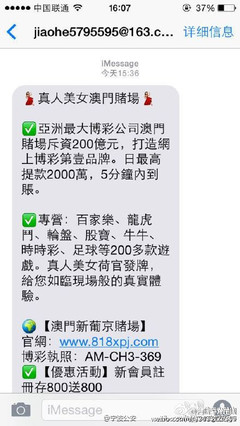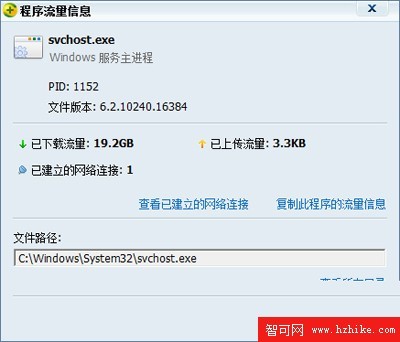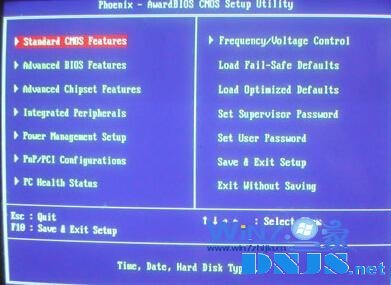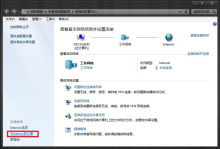Win10系统默认情况下屏幕自动旋转是开启的,我们会有关闭掉屏幕自动旋转功能的需求。那么win10系统屏幕总是旋转怎么办呢?接下来大家跟着小编一起来了解一下win10系统屏幕总是旋转的解决方法吧。
win10系统屏幕总是旋转解决方法:禁止win10屏幕旋转有时会因为孩子乱按键盘上的键,或者自己不小心按错了键盘上的键,就有可能会无意中使用了转屏功能,给我们的操作带来不便,在这种情况下,可以禁用系统桌面转屏功能的快捷键。
1、右键点击系统桌面左下角的【开始】,在开始菜单中点击【控制面板】;
2、在打开的所有控制面板窗口中,我们左键双击【显示】;
3、在显示窗口,我们左键点击窗口左侧的【更改显示器设置】;
4、此时就打开了【显示】-【屏幕分辨率】窗口,在屏幕分辨率窗口,点击【高级设置】;
5、我们点击高级设置以后,打开的是Generic PnP Monitor和Intel(R) HD Graphics 属性窗口,在这个窗口中点击【英特尔®核心显卡控制面板】,再点击【图形属性】;

6、此时打开英特尔®核心显卡控制面板窗口,我们点击【选项和支持】;
7、在打开的英特尔®核心显卡控制面板 - 选项和支持窗口,管理快捷键项下有【启用】和【禁用】两个选项,如果我们需要关闭转屏功能,点击【禁用】-【应用】;
8、我们点击应用以后,弹出一个英特尔®核心显卡控制面板对话框:新设置已应用。是否要保留这些设置?点击:是,系统桌面的转屏功能已经关闭,退出英特尔®核心显卡控制面板。
9、如果我们需要恢复系统桌面的转屏功能,在英特尔®核心显卡控制面板窗口点击【恢复默认值】;
10、点击恢复默认值以后,管理快捷键下的选项恢复【启用】,【应用】标签恢复可点击状态,再点击:应用;
11、在弹出的英特尔®核心显卡控制面板对话框:新设置已应用。是否要保留这些设置?点击:是,系统桌面的转屏功能已经启用,退出英特尔®核心显卡控制面板。
 爱华网
爱华网