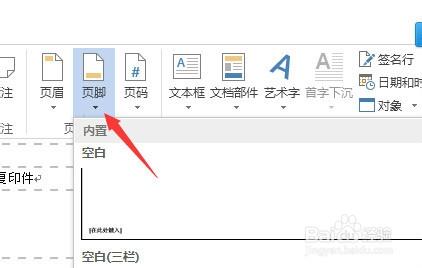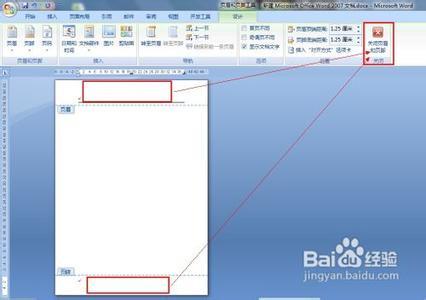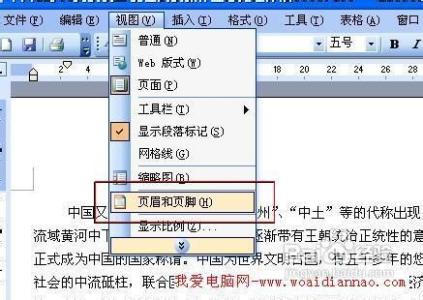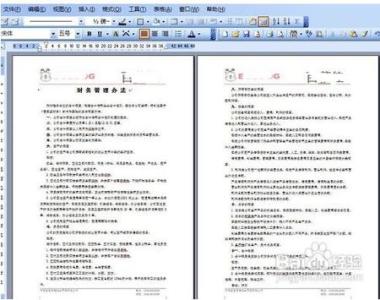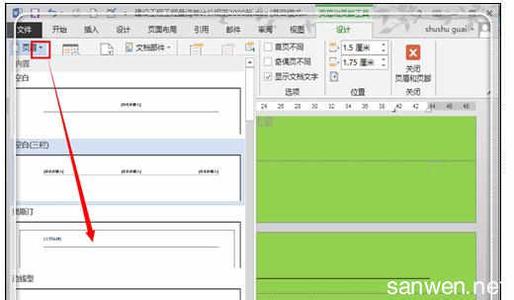
在使用word过程中,不同的场景有着不同的需求,一般情况下,我们需要插入页眉页脚,点击插入,输入内容即可,但是不少的时候,都需要在指定页插入页眉页脚,这难倒了不少用户,那么如何在Word2013中任意页插入页眉页脚,今天,小编就教大家在Word2013中从任意页插入页眉页脚的操作技巧。
Word2013中从任意页插入页眉页脚的操作步骤如下:
如题,打算在这一页开始插入页眉页脚,前面的都是不要页眉页脚的,或者是不同的。采用这种方式,可以在指定页或者是在指定页之后插入页眉页脚。
将编辑光标插入本页的上一页的末尾,如这里的红色方框处。
点击菜单栏的“页面布局”,点击“分页符”后面的倒三角形,然后点击“下一页”。
这时候光标就自动跳转到下一页中,如图中的红色小方框。双击页眉的位置(这里以页眉为例,如果想插入页脚,就点击页脚位置了),如大的长方形红色方框,点击激活页眉编辑。
点击转角的那个图标“连接到前一页页眉”。
然后滑动右边的滑条,移动到本页的页尾的位置,在页脚的位置双击 鼠标左键,激活页脚编辑,然后点击转角按钮“连接到前一页页眉”按钮,如图所示。
这时候就将本页和前面的页断开连接,可以插入页眉了,点击“插入”——“页眉”,或者是这里的左上角的“页眉”,点击喜欢的页眉类型。
在页眉中输入指定的内容,然后点击键盘的esc键退出编辑。这时候在本页就出现了需要的页眉。
查看前面的,可以看到,页眉中没有内容,说明操作有效。
如果想在指定的页码之后插入页眉,这样操作就完了,但是,如果想仅仅在本页插入页眉,剩下的页面插入别的页眉或者是没有,参照刚才的方式操作即可,这是操作之后的效果,后面的页眉也可以按照刚才的方式操作,然后双击激活,删除内容即可。
 爱华网
爱华网